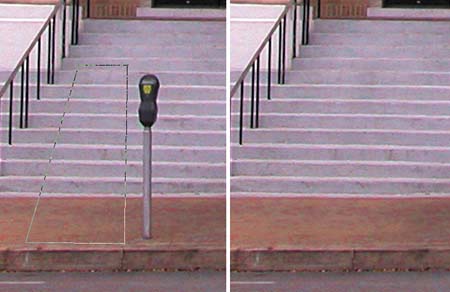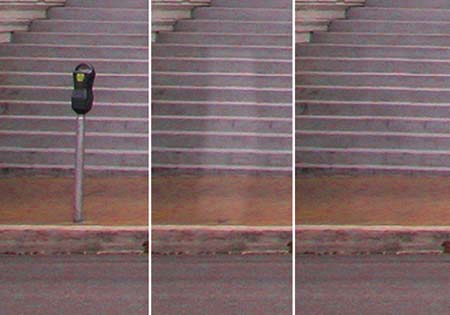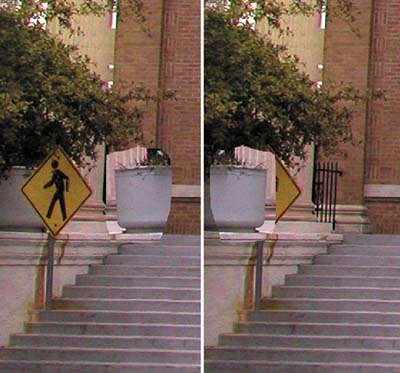| The world must be overflowing with photographs that could be rescued from the reject bin with just a little basic retouchingso many twisted verticals and lopsided horizontals and so little time. The before image shown in Figure A begs for relief in the bent-over department and the clutter category. It's a photo thatwith some time spent correcting its flawsyou might use in a brochure for a capital improvement initiative or an invitation to join the congregation. In any event, it's an image you can transform into a usable visual for print or the web, as shown in the after image in ,Figure A.
Figure A1. 
Figure A2. 
Accessing our image Let's begin by accessing a photo and determining what we should fix and what we should leave alone. The first thing you'll notice in our example image is the extreme foreshortening of the building, especially on the left side where it appears that the eave of the roof is drooping downward. We can fix this. Next, you'll notice the clutter of parking meters and street signs that detract from our ability to enjoy the lines and details of this magnificent structure. These are pretty easy fixes, too. Finally, you'll notice a street sign on the left side of the image, which, if removed, would leave parts for which we have no ready replacements. We can fix this, too, with a thoughtful approach and a lot of patience. This is where we'll scavenge bits and pieces from other parts of the image and puzzle them together to create the illusion of a form we don't have. Fixing the slanty shanty To correct the foreshortening of a building: 1. | Open the file you wish to work with.
| 2. | Duplicate the background image by dragging the Background layer onto the Create A New Layer button  in the Layers palette. in the Layers palette.
| 3. | Make sure the rulers at the top and left sides of the frame are visible by pressing [Ctrl]R ( R on the Mac), if they aren't displayed already. R on the Mac), if they aren't displayed already.
| 4. | Select the Move tool  from the Toolbox and position it above the top ruler. from the Toolbox and position it above the top ruler.
| 5. | Click and drag a horizontal guideline that's parallel to the frieze (on the right side) and another that's parallel to the bases of the columns (on the right side).
| 6. | Select Edit  Transform Transform  Distort and, before you start adjusting the distort box, enlarge the bounding frame of your image by dragging the lower-right corner of the frame. This helps you see the control points of the distort box. Distort and, before you start adjusting the distort box, enlarge the bounding frame of your image by dragging the lower-right corner of the frame. This helps you see the control points of the distort box.
The objective in our example is to move the left side of the building down so the frieze and the column bases rest on parallel lines. To make this correction, click on the top-left control point of the distort box and drag it upward. Then, click and drag the bottom-left control point downward. You may have to go back and forth a few times and drag additional guidelines before arriving at a building that has its x-axis on a horizontal. You can also adjust the verticals, but it's best to allow a small degree of foreshorteningthat is, allowing the end columns to have a slight inward slant from bottom to top to keep the building from appearing too boxy.
| 7. | Press [Enter] or double-click within the distortion box once you have your building in shape like ours shown in Figure B.
Figure B. 
|
Covering your tracks Next, you'll want to remove any objects that detract from the architectural lines of the structure in your image. We'll begin to clear out the clutter with the most obvious offender in our examplethe parking meter to the left of the center tree Fortunately for us, it sits next to a section of steps and sidewalk that we can use to replace it. To make a simple object replacement: 1. | Choose the Polygonal Lasso tool  Toolbox and select a section of the image that's large enough to cover the offending object with room to spare. For our example, we selected a section of the stairs and sidewalk. Toolbox and select a section of the image that's large enough to cover the offending object with room to spare. For our example, we selected a section of the stairs and sidewalk.
| 2. | Choose Select  Feather, set the Feather Radius to 2 pixels, and click OK. The match is so close that we dont need to feather much more than 2 pixels to achieve a seamless transition. Feather, set the Feather Radius to 2 pixels, and click OK. The match is so close that we dont need to feather much more than 2 pixels to achieve a seamless transition.
| 3. | Copy and paste this selection. Photoshop automatically makes a new layer with the selection in place.
| 4. | Use the Move tool to drag the selection on top of the item you wish to hide until it's covered and the selection blends in. Figure C shows our image before and after editing.
Figure C. 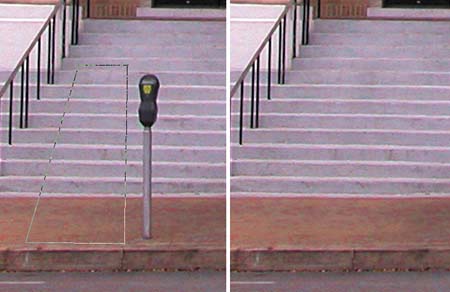
|
Using layers for more complex patches That was a relatively easy patch. However, what happens if the pieces don't match very well, as those shown in Figure D on the next page? Even though we used a process just like the one we just described, this patch doesn't match as well because the tonal values of our patch don't blend. In this case, the solution is to: 1. | Select the Burn tool  from the Toolbox and choose a large, soft-edge brush. from the Toolbox and choose a large, soft-edge brush.
| 2. | Set the Range slider on the tool options bar to Midtones and the Exposure slider to 20% to darken the segment until its tonal range blends with its surroundings.
|
Figure D. 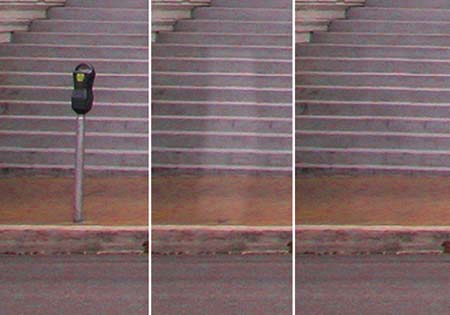
Building a column base and a planter We've been doing well reusing bits and pieces from one part of the image to patch other parts. And, while the building is beginning to look cleaner and neater, we're still faced with a problem on the left side of the imagethe pedestrian crossing sign, which covers up what appears to be a larger planter and part of a column. As luck would have it, this building has a symmetry that gives us access to another planter and a columnjust the pieces we need to conceal the crosswalk sign. The other planter is on the right side, so we can select it, flip it horizontally, and use it to rebuild the planter we don't have on the left side. This is a technique that can often come in handy when working with architectural images. Tip  | Try to keep two things in mind as you're puzzling an image together. First, if you can obtain and use the patch you need as is, then don't bother to copy and paste it on its own layer. Instead, simply hold down the [Alt] key ([option] key on the Mac) as you click and drag the selection, but don't release it until it's exactly where you want it. This action copies the piece to the same layer you're working in and, when you release the mouse button, becomes part of that layer, not a separate piece that you can move around or alter all by itself. Also, you may need to rotate and/or scale some pieces to fit into their new locations. In this case, make a separate layer for each piece and select Edit  Transform and whatever function you need to shape the patch into the correct dimensions. Transform and whatever function you need to shape the patch into the correct dimensions. |
Selecting another object and flipping it 1. | Choose the Lasso tool  from the Toolbox, and then select the object you wish to copy. In our example, we selected a little more than half of the planter on the right side of the image. from the Toolbox, and then select the object you wish to copy. In our example, we selected a little more than half of the planter on the right side of the image.
| 2. | Copy and paste it onto a new layer. Our results are shown on the left in Figure E.
Figure E. 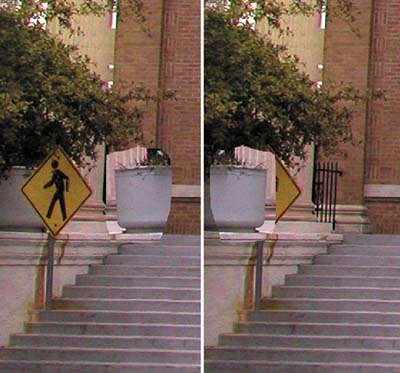
| 3. | Select Edit  Transform Transform  Flip Horizontal to position the object so it faces the right direction. Flip Horizontal to position the object so it faces the right direction.
| 4. | Move the object into position on top of the flawed or obscured object, as shown in our example on the right in Figure E.
| 5. | Use the Eraser tool  from the Toolbox, to carefully remove the excess imagery around the copied and flipped object. from the Toolbox, to carefully remove the excess imagery around the copied and flipped object.
| 6. | Use a larger Eraser tool at a 15% Opacity setting to blend the body of the replacement object into the one below it. You may need to use the Burn tool again (or the Levels command, if you prefer) to match the tonal quality of the new object piece to the existing one.
|
Copying an existing object and reusing it In our image, there's a usable column right next to the planter. We used the same technique we employed to capture the planter, but didn't flip it since the column is already leaning in the correct direction. When making such an edit, you may need to adjust its color or the color cast of the middle portion of the column. To do so: 1. | Make the target layer active.
| 2. | Choose Image  Adjustments Adjustments  Color Balance. Color Balance.
| 3. | Move the color sliders in the resulting dialog box to adjust the magenta and yellow in the midtones.
|
|


 Transform
Transform 
 Feather, set the Feather Radius to 2 pixels, and click OK. The match is so close that we dont need to feather much more than 2 pixels to achieve a seamless transition.
Feather, set the Feather Radius to 2 pixels, and click OK. The match is so close that we dont need to feather much more than 2 pixels to achieve a seamless transition.