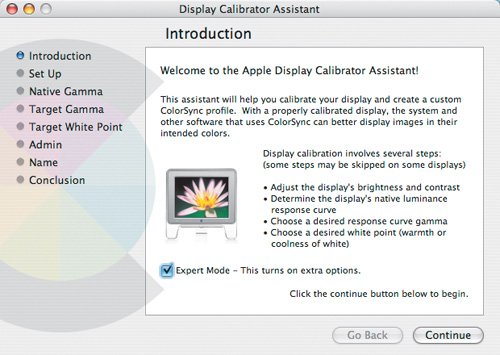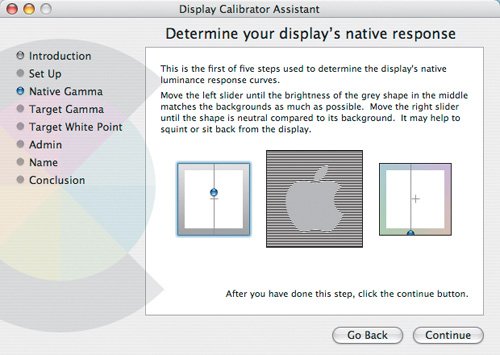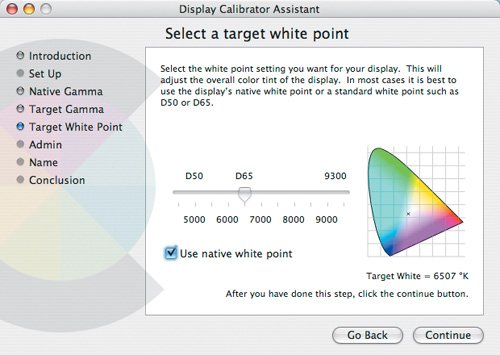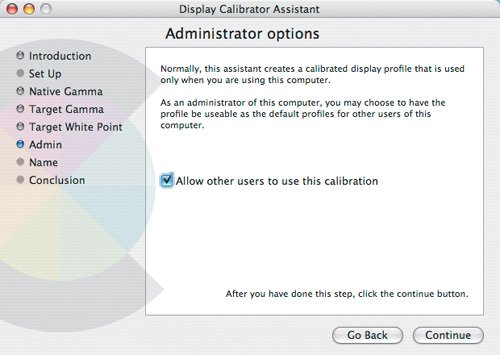| Tiger's built-in display profiles are nice, but they don't take into account the lighting conditions in your work environment, and they don't do you any good at all if you are using a non-Apple display. You can create your own display profiles with Display Calibrator Assistant. Here's how: 1. | Launch System Preferences (choose Apple menu > System Preferences).
| 2. | Click the Displays icon.
| 3. | In the Displays preference pane, click the Color tab.
| | | 4. | In the Color pane, click the Calibrate button to open Display Calibrator Assistant (Figure 5.11).
Figure 5.11. Tiger's built in Display Calibrator Assistant helps you calibrate your monitor for the lighting conditions in your work environment. Be sure to check the Expert Mode box so that you have better control over the calibration process. 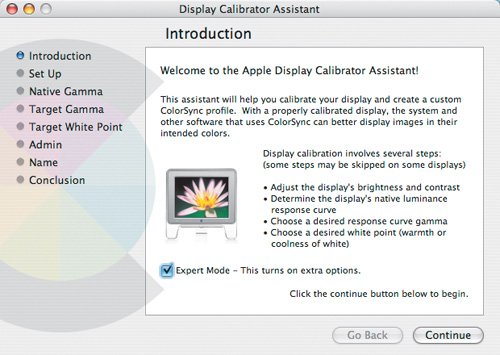
| 5. | Check the Expert Mode box.
| 6. | Click Continue.
| | | 7. | Follow the onscreen instructions to begin setting your luminance response (Figure 5.12). You're trying to make the gray apple blend with its background as much as possible. This helps to determine your monitor's native gamma. You'll do this with five different sets of gray apple shapes. Click the Continue button after you finish each set.
Figure 5.12. The luminance response tests determine how your display represents different parts of the visible light spectrum. 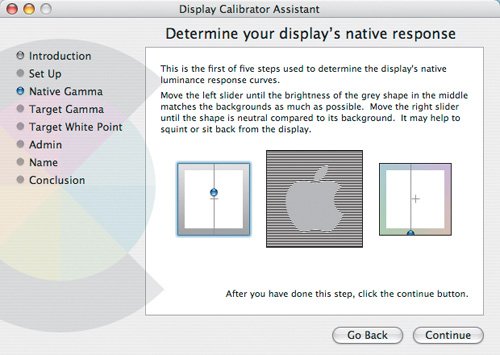
| 8. | When it's time to set your display's target gamma leave the slider set at Mac Standard, which is 1.8. If you need to use a different gamma setting, you are probably working with a color consultant that is creating some very specialized color settings for you.
| | | 9. | Click Continue.
| | | 10. | Unless your consultant tells you otherwise, leave your target white point set at D65, and make sure that the "Use native white point" box is checked (Figure 5.13).
Figure 5.13. Don't change your target white point from its default settings unless your color-management consultant advises you to. Moving the white point skews the overall color tint of your display. 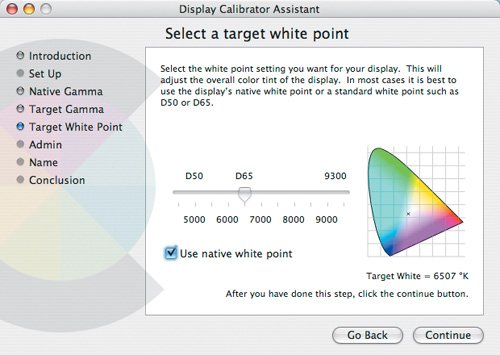
| | | 11. | By default, the display profiles you make are available only to you. If you want every user on your Mac to have access to your profile, check the "Allow other users to use this calibration" box (Figure 5.14), then click Continue.
Figure 5.14. Any display-calibration profiles you create aren't available to other users on your Mac unless you check the "Allow other users to use this calibration" box. 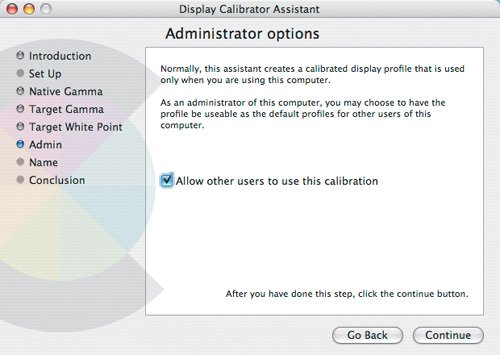
| 12. | Enter a descriptive name for your new profile. I like to name my profile with the display that it's for and the date that I performed the calibration. I've named my profile PowerBook Display 02-16-2006.
| 13. | Click Done.
| 14. | Display Calibrator Assistant shows a summary of the settings you just made. Click Done to exit the assistant.
|
Tip Avoid designing color-critical documents near fluorescent lights. Many offices use them because they are relatively cheap to operate, but they skew colors toward green. The colors you use in these lighting conditions may look pinkish under incandescent or natural light.
The Displays preference pane automatically selects your new display profile and adds it to the Display Profile list. Keeping a Calibrated Display's Color Consistent Calibrating your Mac's display so that colors are represented more accurately is only part of the battle. Here are a few tips to help keep the blue you see today from looking purple tomorrow. CRT monitors take some time to fully warm up and display colors accurately. Avoid color-critical work during the first 30 minutes or so after you turn on your display. The colors in CRT monitors fade over time. Many monitors start to fade after only 18 months of use. You can't accurately display colors on an old monitor. Use neutral gray colors for your Desktop picture. Brighter images with lots of color variation, such as color photographs, can skew how you perceive your monitor's colors. Not all LCD monitors display colors very well. Apple's Cinema Displays represent colors really well, and, once calibrated, LaCie's 300 Series monitors do, too.
|
Display Calibrator Assistant vs. Third-Party Calibrators Tiger's Display Calibrator Assistant isn't overly difficult to use, but it relies on your visual perception to calibrate your monitor. Since your eyes are subjective, the way you calibrate your monitor when creating a display profile may be different from the way I would do it. Filling the void between subjective and objective calibration are several companies with products to manage display calibration for you. Most third-party solutions include display calibrator hardware that connects to a USB port on your Mac and takes light readings from your monitor. The calibrator works with specialized software to create accurate display profiles without your having to rely on your eyes at all. You can spend hundreds or thousands of dollars purchasing color-calibration equipment to create your own custom end-to-end color-managed workflow, but in many cases the ICC profiles you need are included with your scanner and printers. If all you really want is an inexpensive way to calibrate your monitor and build your own ICC display profile, take a look at the Pantone huey (www.pantone.com/huey; $89). It includes the hardware and software to properly calibrate LCD and CRT displays. Designers looking for an entry-level calibration package that can build ICC profiles for their displays, as well as for scanners and printers, might want to check out X-Rite's MonacoEZcolor (www.xrite.com/product_overview.aspx?Industry=1&Segment=5&ID=652; $498). It includes everything you need to get started, including color targets, software, and calibration hardware. LaCie's blue eye 2 is another affordable option (www.lacie.com/products/product.htm?pid=10066; $279). It works with LCD and CRT displays, is easy to use, and integrates nicely with ColorSync. It also can check your monitor's color to see if it has shifted since you last calibrated. If you are serious about maintaining an accurate and reliable color-managed workflow, you need to have calibration tools instead of relying on Apple's Display Calibrator Assistant. You'll get far more accurate results, and be able to maintain consistent colors between your display and other color-managed devices more easily. Plan Ahead for Good Color A color-managed workflow isn't of much value if you don't have ICC profiles for every device that brings color into your projects or outputs the color from your projects. This is where planning ahead pays off. Before you start designing a client's print project, find out how the final job will be run, meaning which output device will be used, such as a digital press, offset press, laser printer, or inkjet printer. If an ICC profile is available, get it and use it in your workflow. |
|