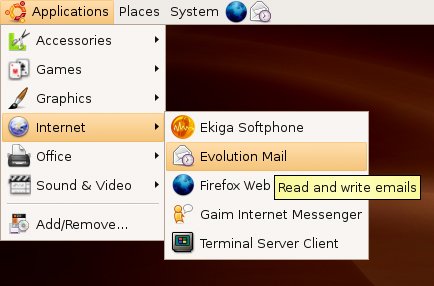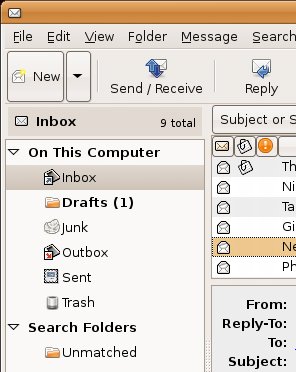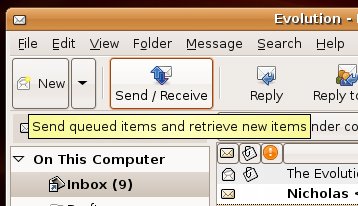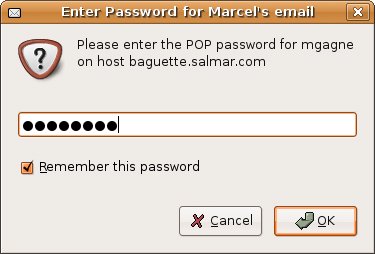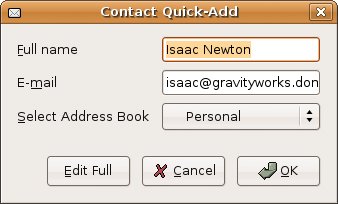Evolution
| It's hard for some people moving to Linux to say goodbye to certain familiar applications. One of the most commonly used email packages in the Windows world is Outlook and its cousin, Outlook Express. Those users feel right at home on their new Linux desktops when they fire up Evolution. A look at Figure 11-1 no doubt seems extremely familiar. In fact, Evolution looks and feels like Outlook but with some very important improvements. Figure 11-1. Evolution makes Microsoft Outlook users feel right at home.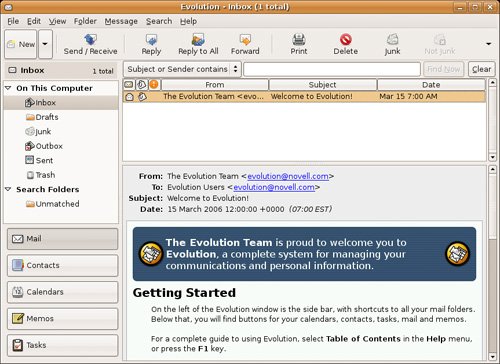 To start Evolution, click Applications on your top panel and navigate to the Internet menu (see Figure 11-2). Evolution Mail is the menu entry to start this package. One other place to find Evolution is next to the System menu on the same panel. You'll see an icon for Evolution right beside the Firefox icon. Figure 11-2. Evolution is found in the Internet application menu but also on the top panel. It's the second icon right of the System menu. Upon starting Evolution for the first time, you are presented with the Evolution Setup Assistant to take you through the various preparatory steps. After clicking Forward through the introductory window, you are asked for your default identity. This is where you enter your Full Name and Email Address, along with other options, such as a Reply-to address (see Figure 11-3). Figure 11-3. Evolution's Setup Assistant.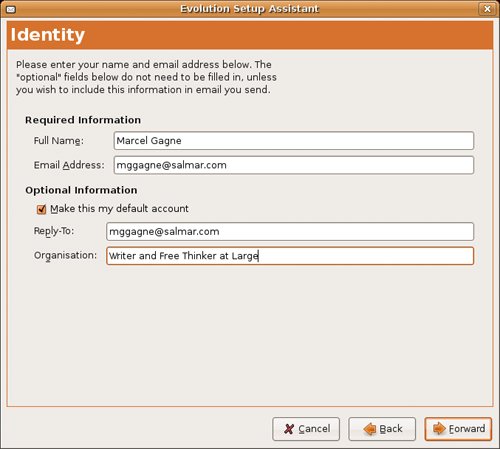 When you are done, click Forward, and then enter information for receiving mail. You start by selecting a Server Type. For most users, this is POP or IMAP. Evolution allows you to set up other servers as well, including Novell GroupWise, Microsoft Exchange, Usenet news, and several others. Now, enter the hostname of the POP3 or IMAP host (as provided by your ISP or system administrator), as well as your username. If you don't want to enter your password each and every time Evolution checks for mail, you should click the Remember Password check box. When you click Forward, you have the opportunity to decide whether Evolution checks for mail automatically (the default is to check every 10 minutes). Don't set this unless you are always connected, otherwise you can choose whatever interval suits you. When you are done, click Forward again, and you can configure your outgoing mail. Tip
The default Server Type for sending is SMTP, and that is almost certainly what you need. Enter the hostname as provided by your ISP (or system administrator), and click Next. The Account Management screen follows with your new email account listed as it is displayed in Evolution. If you prefer, you can change this to be a name rather than an email address. When you are finished, click Forward. The final step is to select your time zone. Select an area on the map (preferably near to where you live) to narrow down your search. The map zooms in to the area you clicked, allowing you to fine-tune your selection (see Figure 11-4). Make your final selection (you can use the drop-down box to aid in your selection), click Forward again, then click Apply, and you are done. Figure 11-4. Evolution's Setup Assistant zooms in to help in selecting your time zone.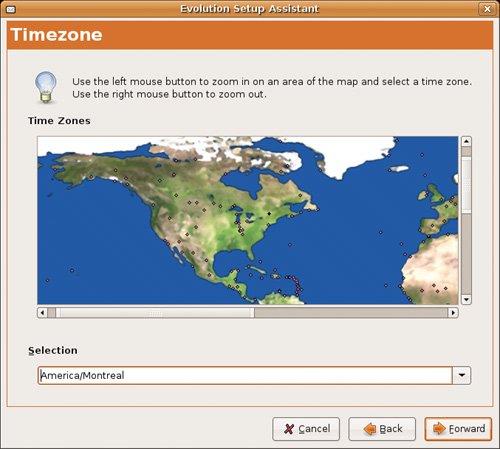 Evolution starts up with a list of resources called On This Computer, highlighted in the left-hand sidebar. The most notable of these resources is, of course, your email (see Figure 11-5). Evolution comes with a default collection of folders, including your Inbox, a Drafts folder, a folder for Junk mail, a Sent folder, and a Trash folder. For most people using broadband or always on connections, the Outbox spends most of its time empty. Of course, you will create your own additional folders as you use the package. Figure 11-5. Closeup of On This Computer. Directly below the folders list, a set of rectangular icons runs down the left-hand sidebar. These give you access to your Contacts, Calendars, Memos, and Tasks. Sending and Receiving MailTo send a message, start by clicking the Inbox icon (in the left-hand sidebar), then click the New button just below the menu bar. By default, Evolution creates a new mail message, but notice as well that there is a drop-down arrow just beside the word New (refer to Figure 11-5). Click that button and you can create an appointment (more on that in Chapter 12), a contact, a task, and so on. To create a new mail message, you can also click File on the menu bar and select New, then Mail Message from there. Evolution's compose window appears (see Figure 11-6). Figure 11-6. Sending a message with Evolutionthe compose window.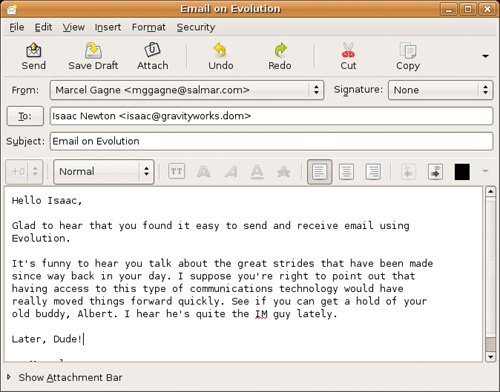 If you have ever sent an email message, this is pretty standard stuff. Fill in the person's email address in the To field, enter a Subject, and type your message. When you have completed your message, click the Send button on the compose window (or click File on the compose window's menu bar, and then select Send). To pick up your email, make sure once again that you have the Inbox button selected, then click the Send/Receive button (see Figure 11-7) at the top of Evolution's main window (or click Actions on the menu bar and select Send/Receive). Figure 11-7. Click Send/Receive to check for and send email. The first time you pick up your mail, Evolution pauses and asks you for the password (see Figure 11-8). You have an interesting choice to make here. To the left of the words Remember This Password is a check box that lets you lock in the information. If you choose not to record your password with Evolution, you have to enter your password each time you check for mail. Figure 11-8. Would you like Evolution to automatically remember your password? Your Little Black BookThe ladies and gentlemen reading this book have by now wondered when I was going to talk about address books. After all, email implies some kind of socializing, whether it is business or personal. When composing an email message (as in Figure 11-6), notice the To button to the left of where you enter the email address you are sending to. Clicking this button brings up a list of email addresses from your address book, from which you can select to whom you would like the message to go. The only problem is that you probably don't have anything in the address book at this moment. Assuming you are starting from scratch, look in the Evolution sidebar on the left side and you see a large button labeled Contacts. When Evolution's address book opens up on the right side, you can click File and select New, and then Contact; or, you can click the New icon directly beneath the File menu. Keyboard wizards can press <Ctrl+N>. The dialog shown in Figure 11-9 appears. Figure 11-9. New contact address book information.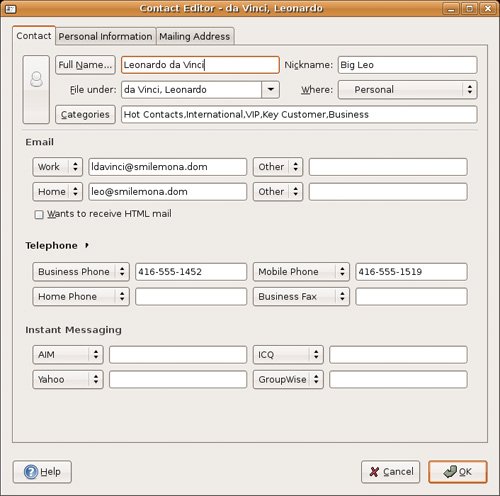 When the Entry Editor appears, add whatever information is appropriate for the contact. The person's name and his email address are sufficient if these are all you need. When you are finished entering information, click OK. Another way to add names to your address book (and by far the easiest) is to take the address from a message that has been sent to you. While you are viewing someone's email to you, right-click the email address in the From field. Select Add to Address Book from the pop-up menu. Click Add to Address Book, and a small Quick-Add window appears (see Figure 11-10). Confirm that the full name and email address are as you expect them to appear, then click OK, and you are done. Figure 11-10. Quickly update your address book from email headers. Tip
Attached to You . . .As you sit there writing your letter to your old high-school friend, it occurs to you that it might be fun to include a recent picture of yourself (with your spouse and new baby). After all, you haven't seen each other in 20 years. To attach a file, click the paper clip Attach icon, which is directly below the menu bar. If you have a Nautilus file browser window open, you can also drag an icon from Nautilus into your composer window. In fact, if you have an icon on your desktop, you can drag that into your composer as well, and the images (or documents) are automatically attached. Tip
If you prefer the menu bar, click Insert and select Attachment. The Insert Attachment dialog appears, giving you the opportunity to navigate your directories to find the appropriate file. Figure 11-11 shows this dialog in use. Figure 11-11. Browsing for an email attachment.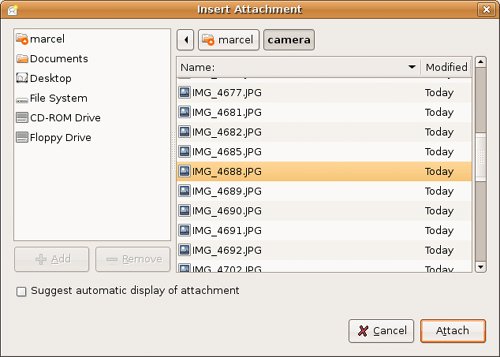 After you have attached a file, it shows up in a separate attachments bar that appears at the bottom of your composer window. From there, you can select those attachments and change your mind. Right-click the attachment and select Remove. |
EAN: 2147483647
Pages: 201
- Challenging the Unpredictable: Changeable Order Management Systems
- Enterprise Application Integration: New Solutions for a Solved Problem or a Challenging Research Field?
- Context Management of ERP Processes in Virtual Communities
- Relevance and Micro-Relevance for the Professional as Determinants of IT-Diffusion and IT-Use in Healthcare
- Development of Interactive Web Sites to Enhance Police/Community Relations