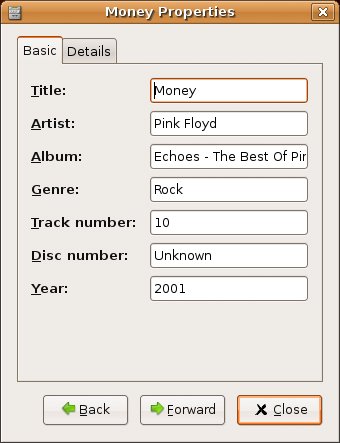Put Another Nickel In . . .
| Ripping songs from your CDs and storing them on your PC so you can listen while you work (or play) is fantastic. Double-click Start up Totem, pull in a few songs into your playlist, and enjoy the music. Life couldn't be any better. Except . . . You see, all this collecting of musicripping songs, building huge libraries of MP3s or OGGs on your computer's hard diskis eventually going to become a nightmare to administer. Sure, all those CDs in jewel cases have disappeared into that virtual space that is your hard disk, but now you have all these songs in a number of large folders with little or no organization. If you want to play something, you have to go searching. What you need is a jukebox. In a much earlier part of my life, I used to make extra money babysitting some of my parents' friends' children. One of their friends repaired jukeboxes for a living. Consequently, a real honest-to-goodness jukebox was always in the house, full of 45 RPM singles. From time to time, the model and type of machine would change, but with the coin mechanism disabled, I had all the music I wanted available. Now, that's entertainment! As luck would have it, your Ubuntu Linux system comes with a very fine jukebox program called Rhythmbox and you won't have to babysit anybody's kids to use it. RhythmboxYou'll find Rhythmbox (command name, rhythmbox) by clicking Applications on the top panel, then selecting Rhythmbox Music Player from the Sound & Video submenu. This program integrates nicely into the GNOME desktop, with a notification area icon to drop the application out of sight quickly. It includes support for your MP3 and Ogg Vorbis files, collection and playlist management, tag editing, and much more. On first start, a Rhythmbox configuration assistant appears to take you through some basic configuration steps. The first of these screens is an introduction, so just click Forward and Rhythmbox asks for folders where music is kept (see Figure 18-21). Enter this information manually or click the Browse button to bring up the GNOME file selector, from which you can choose the locations of music on your system. In my case, I have a separate partition called /mnt/music where I keep all my music. Figure 18-21. Start by adding the names of folders you want Rhythmbox to keep track of.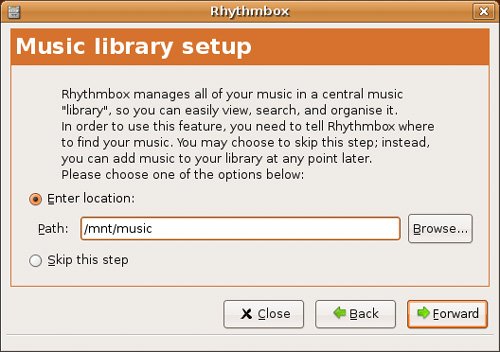 As the assistant indicates, you can Skip This Step and enter the information at a later time. Click Forward and you are done. On the next screen, click Apply and Rhythmbox starts. The program is smart enough to scan all of your subdirectories for songs so there's no need to list each and every directory where you keep music. You don't want to just scan the entire system, however, because you won't have permissions for many directories. You can add as many folders or file systems as you want. Rhythmbox starts scanning those folders and builds a base collection. It reads the information tags on each song to try to determine the title, year, and so on of each song. After the process ends, you wind up with a collection list similar to the one in Figure 18-22. Figure 18-22. Rhythmbox creates a default collection list of all the songs in the folders you specified.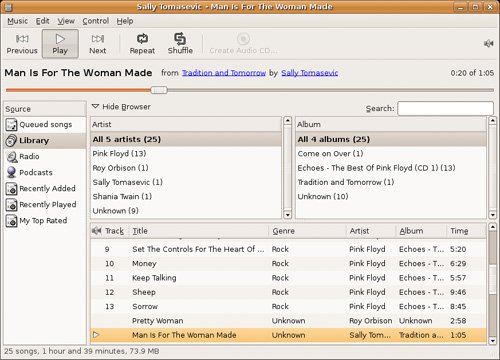 To the left of the interface, there's a vertical pane labeled Source. Several choices are already filled in for you with your dynamically created selection of songs under Library. As the names in that list imply, Rhythmbox is also a way to listen to Internet radio stations, download and enjoy podcasts, and much more. For the moment, let's concentrate on our local music. Most of the action with Rhythmbox happens on the left side with a two-panel music browser in the top half (Artist and Album). Below is your list of tracks based on the results of your selections in the above browser. By default, all of your songs appear here in the default collection list. Because organization is key, you can create additional playlists by right-clicking the left column, and then selecting New Playlist. The new playlist appears in the Source sidebar without a name; click (or right-click) it and rename it to something more appropriate. To populate a new playlist, make sure you have your default playlist selected, then drag and drop song titles into your playlist folder of choice. The titles appear in your new playlist but remain in the master collection as well. When you added that playlist, you no doubt noticed that there was also an option to add a New Automatic Playlist. This is cool because you can have Rhythmbox create playlists based on criteria you select. Let's pretend that I want a playlist where every song is a song I have played at least 10 times. I might create a playlist called 10 or More that is automatically added to every time I play a particular song more than 10 times (see Figure 18-23). That selection criterion can be anything from artist to words in a title (all songs containing the word love) to play count, rating, and so on. Figure 18-23. Create automatic playlists with Rhythmbox by selecting criteria based on artist, play count, genre, and a whole lot more.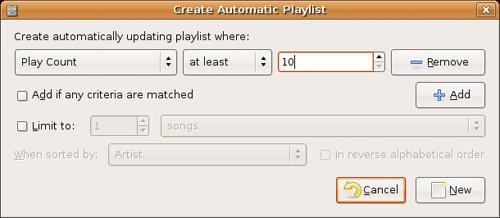 As anyone with a collection of songs on their computer knows, the information contained in the information tags isn't always perfect. To deal with this problem, we have Rhythmbox's tag editor. Right-click a title and select Properties. A two-tabbed window appears (see Figure 18-24), from which you can change basic information about the current track as well as details such as your rating (0 to 5 stars) for the song. Figure 18-24. Editing tags is easy. Right-click a song, select Preferences, then make the changes you need. |
EAN: 2147483647
Pages: 201