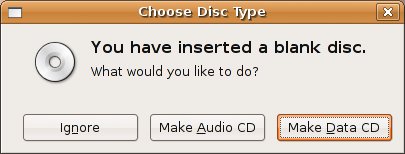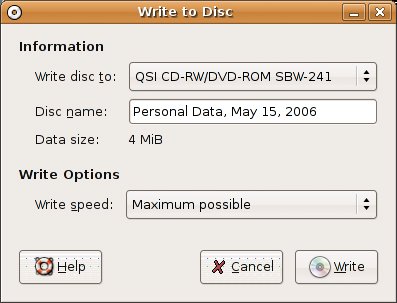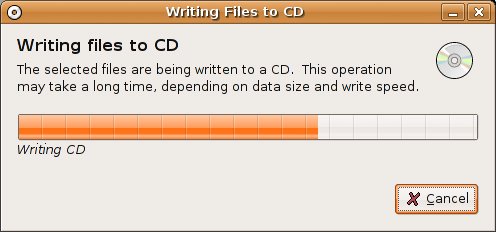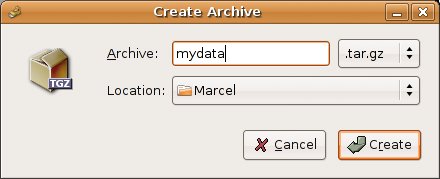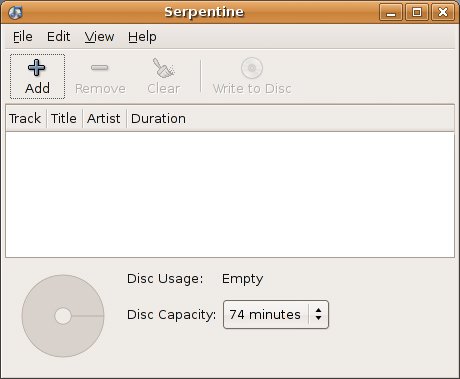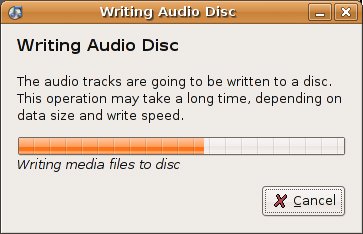Can You Feel the Burn?
| I still find it interesting to consider the terms that have entered the language when referring to creating CDs. We rip, and then we burn. Considering the violent-sounding nature of the process, anything that simplifies the process and makes things a little friendlier is certainly welcome. For this part of the chapter, I'm going to assume that you have already ripped a number of songs and now you want to create a custom collection of your music to listen to in the car or on your living room stereo. I'm also going to tell you how you can use essentially the same process to back up your data. Try this one. Make sure you have closed the Sound Juicer program and taken your music CDs out of the drive. Take a blank CD-R and pop it in your CD or DVD burner. Your Ubuntu system should recognize this event with a pop-up message asking your intentions for this blank CD (see Figure 18-11). Figure 18-11. Your Ubuntu system senses a blank CD and wants to know your intentions. Burning a Data CDDo you want to ignore this event, create a music CD, or create a data CD? Hmm . . . doesn't that last choice sound interesting? We'll cover making an audio CD shortly. For now, let's click the Make Data CD button. When you do, something interesting appears. A special Nautilus window appears (see Figure 18-12). Figure 18-12. GNOME's CD/DVD Creator probably looks pretty familiar right about now. That's right; it's another view of Nautilus.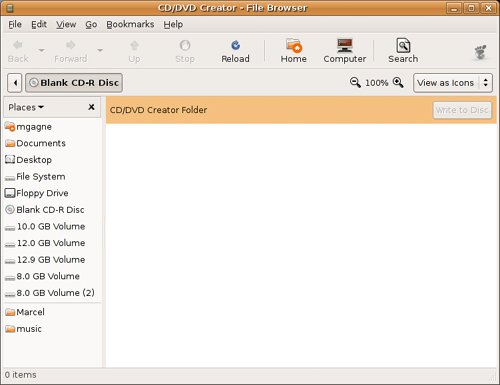 Tip
If you are looking to save some files and folders to a CD (or create a backup), the easiest thing to do here is to open another instance of Nautilus from which you can make your selections. Click the files and folders you want and drag them into the Nautilus CD/DVD Creator window. You can also create special folders in this window into which you organize the information you want to burn to a CD. As you add files, the window looks somewhat more populated (see Figure 18-13). Figure 18-13. As you start to add files, GNOME's CD/DVD Creator looks less barren. When you have all you need, click Write to Disc.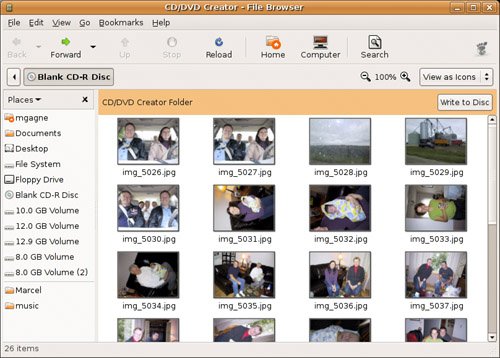 Repeat this process until you have everything you want, and then click the Write to Disc button in the top right of the Nautilus window. The Write to Disc dialog appears (see Figure 18-14). Before we move on, I should mention that everything I've mentioned up to this point is based on the idea that you started with a blank CD in the drive. If you haven't yet put in a blank CD (that is, you started the CD/DVD Creator manually), this is the time to pop it into the drive. Figure 18-14. Just a few last minute choices before you start burning your CD or DVD. If you have more than one CD burner (perhaps a CD and DVD burner), you can select from the drop-down list at the top. Directly below that, enter the name of the project you are creating. You can also choose to accept the default of Personal Data followed by the date. The only other thing you might to modify here is the Write Speed. I don't generally find this to be a problem, but sometimes, if I find myself creating more coasters than usual (bad CDs), I turn the burn speed down. This can be caused by CD media that can't handle high write speeds. When you are happy with all your choices, click the Write button. A progress window appears with details of the current burn (see Figure 18-15). Figure 18-15. The progress dialog tells you whether you have time to make yourself a coffee. After the CD is complete, another dialog box appears, giving you the opportunity to make another copy or eject the drive. A Note About BackupsBy now you must be thinking, "Hey, if I can copy data directories to my CD, surely this is the perfect way to do backups." It certainly sounds good. CDs allow you to back up roughly 700MB of data, and DVDs a whopping 4GB. Use CD-RWs, and you can create a rotating set of discs for backup purposes. So what's the catch? Well, for starters, the default Nautilus view does not show hidden files. If you want a complete backup, you need to make sure you get everything. When navigating Nautilus, make sure you click View on the menu bar, and then select Show Hidden Files. The second problem has to do with permissions. If you are going to use this system to later restore your data, you need an intermediate step. You need to create an archive of those files. Let's say you had selected a whole collection of configuration files, or email, or anything else for that matter. Right-click the selected files, then select Create Archive. The Create Archive dialog appears (see Figure 18-16). Figure 18-16. An archive not only protects file permissions, but also takes up far less space on your backup device. The Archive field is where you enter the filename in which you want all this information stored. To the right of the name is a drop-down box with .tar.gz selected. This is the default storage format, but several others are also available including .tar.bz2, .zip, and more. The Location is a folder where this archive file will be written. Click Create and a process dialog appears as files are added and compressed. When the archive is done, drag that into the CD/DVD Creator window instead of the individual files. That's it. With your data safely backed up, you can sleep soundly at night. Burning a Music CD with SerpentineData is fine, of course, but I started this chapter talking about music. So let's make ourselves a music CD, shall we? We can start this in two different ways. The first is to pop in a blank CD, wait for the "What would you like to do with this?" message (refer to Figure 18-11), and then select Make Audio CD. This fires up the Serpentine Audio-CD Creator (see Figure 18-17). The second method is to click Applications on the top panel, then select Serpentine from the Sound & Video submenu. Both methods take you to the same place. Figure 18-17. Serpentine is Ubuntu's tool for creating an audio CD of your favorite songs. This is a standard interface with a menu bar along the top and an icon bar below. In the large central areas, tracks are listed along with their duration. As you can see, there are no tracks at this time. In the bottom part of the window, the disc usage is reported as empty with a total capacity listed based on the type of CD Serpentine identified. Notice the CD icon to the left. This a graphical progress bar of sorts, showing you how much of your disc is currently full. To add tracks to your CD, click the Add button. The standard GNOME file selector dialog appears from which you can make your selection (see Figure 18-18). Figure 18-18. To add songs to an audio CD, use the normal GNOME files selector.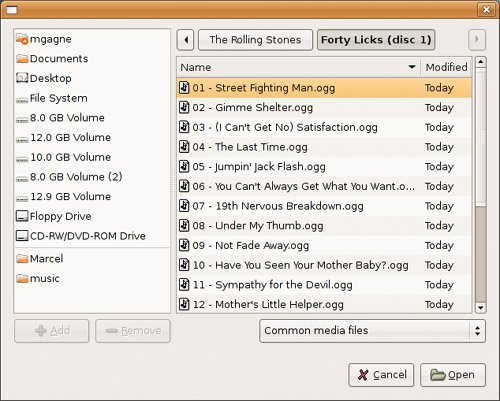 Remember, press <Ctrl> and click with the left mouse button to specify which songs you want. When you have what you want, click the Open button. Don't worry about the order in which the songs appear on the list. When you have your selection complete, Serpentine displays the songs and works out the Artist and Title information from the filename (see Figure 18-19). Then, you can simply click on the songs in the middle pane, and move them up or down at will. If the song in position six would make a better opener, drag it up to position one. It is that easy. Figure 18-19. As tracks are added, Serpentine keeps track of how much space you still have to add new songs. Notice the disc icon in the lower left. It now shows my CD as being just slightly better than three-quarters full. Feel free to add more songs and rearrange them further. To remove a track, click it then click the Remove button in the icon bar. When you are done, click the Write to Disc icon at the top. A pop-up message appears asking you to confirm that you truly want to burn this music CD. Click the Write to Disc button on the confirmation dialog to begin the process. As the window appears, you might notice that it looks a little different than the data burn window. For starters, a message appears telling you that the media files are being prepared. That's because your OGG or MP3 files need to be converted back to CD audio first. After the conversion has finished, the same window displays the write progress (see Figure 18-20). Figure 18-20. A status window keeps you informed on the progress of your audio CD's creation. |
EAN: 2147483647
Pages: 201