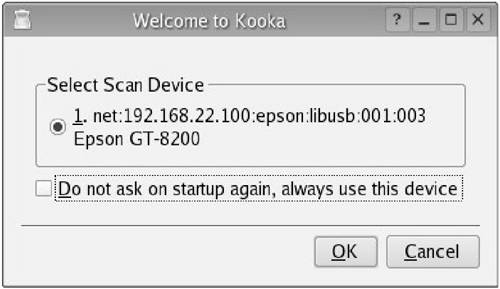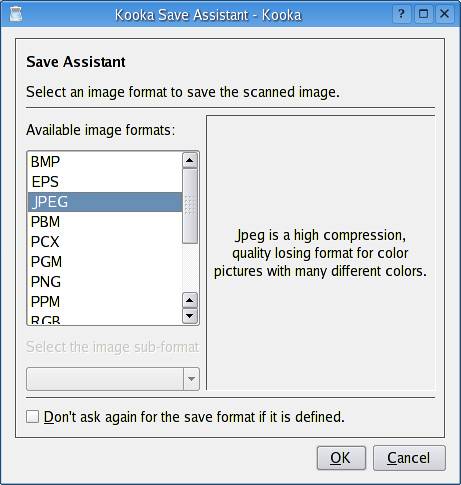Scanning under KDE-Kooka
Scanning under KDE KookaA number of scanning programs exist for Linux, and most are front ends to SANE, the program I just mentioned. One such front end is included with your Linux system. Kooka, part of KDE, is one such program. Kooka is both a scan program and an optical character recognition (OCR) program. What this means is that you can use it to scan a document of text and export that text back into some word processing package for further editing. You'll find Kooka under the main Multimedia or Graphics menu, but you can also start the program from the shell or with your quick launcher <Alt+F2>. The actual program name is kooka. When you start the program, you will see a dialog box similar to that in Figure 16-9. Kooka looks for available scanners and offers you a choice. If you have only one scanner on your system (as is usually the case), check the box labeled Do not ask on startup again, always use this device before clicking OK. Figure 16-9. Kooka auto-detects your connected scanner.
Once past this point, Kooka's main window will appear (Figure 16-10). Along the top or the larger Kooka window, you'll see a familiar-looking menu and icon bar. The window consists primarily of four areas, or frames: two horizontal frames to the left consisting of a navigation window up top and a Scanner Setting window at the bottom. The larger top pane on the right-hand side is a tabbed scan window. The left-hand side tab shows the main scan window, while the right-hand side tab is for scan previews (more on this later). The smaller pane along the bottom is a kind of scanner desktop where thumbnails of final scans are presented. To suit your tastes, you can resize the main window (and monitor size) as well as the individual frames. Figure 16-10. Kooka's main screen and work area.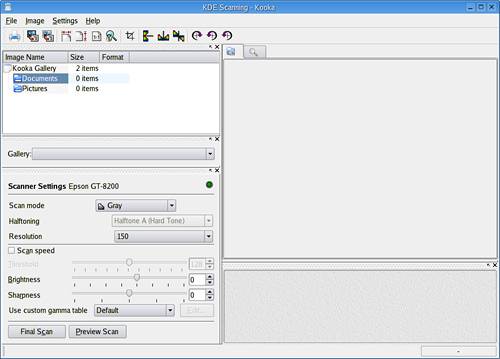 Let's start by looking at the scan preview window. There are two tabs here: the image view tab (identified by a small folder icon on the tab) and the scan preview tab (the one with a magnifying glass icon). On the left side, near the top you will see a directory and file browser with a default master directory called Kooka Gallery. You can create additional folders below this by right-clicking on the directory and selecting Create directory. As with all such dialogs, you can create directories inside of directories to organize your files efficiently. Scanned files will be saved in these directories. Before scanning your first image, look down at the bottom left-hand window, where your scanner settings are set. What you see there will vary, depending on the model and type of scanner you are running. On my system, I used an Epson GT-8200. You can adjust scan mode (black and white, grayscale, or color) as well as resolution. Keep in mind that although higher resolution generally means higher quality, it also means a much larger file in terms of storage space. For Web page purposes, 75 100 dpi is probably ideal. On my scanner, I can also adjust the brightness, sharpness, and gamma correction. The correct settings are somewhat of a trial-and-error affair. More than one scan may be necessary to decide what works (and looks) best.
Find a photograph or picture you like, and put it on the scanner. Change the Scan mode from Gray to Color if you prefer, and then click the Preview Scan button in the Scanner Settings window. After the scan is complete, the main window to the right will automatically flip to the Preview tab. In the image preview window, you can select the scan size to define the actual dimensions of the scanned file. If you want only a small portion of the photo, you can also drag the dotted lines in the preview window (with the mouse) to encompass only the part you wish to save. If you have a small image on a white (or black) background, try using the Auto-Selection mode by clicking on the "active on" checkbox and selecting the appropriate background color. When you are happy with the preview, click Final Scan in the settings window. When the scan is complete, the Kooka Save Assistant will appear (Figure 16-11). The various image formats available will be displayed, along with a description to help you make a decision on whether this is the format you wish to use. For instance, JPEG is described as "a high-compression, quality-losing format for color pictures with many different colors." If you are always saving in the same format, you can elect to click the checkbox labeled Don't ask again for the save format if it is defined. Should you change your mind, click Settings on the menu bar, and select Configure Kooka. Under Image Saving, you can elect to bring back the Save Assistant. Figure 16-11. The Save Assistant helps you choose the file format.
Once you click OK, your scanned picture will appear in the main scan window to the right (Figure 16-12). You may have to click the left-hand scan image view tab. Furthermore, a small thumbnail will appear in the scan desktop pane at the lower right (this gives you an easy, visual means to navigate multiple scans). View options, such as Scale to width, Set zoom, and Rotate image clockwise, can be selected by right-clicking on the image. These view options are also available via the icons just below the menu bar. Figure 16-12. The final scan.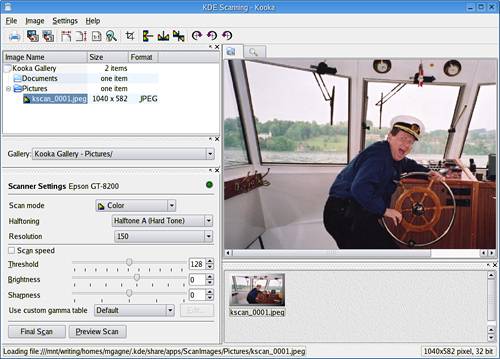 Saving Your WorkIn a strange way, your images are already saved. In your home directory, you'll find another directory, called .kde, where your KDE configuration files, Kmail address books, Konqueror bookmarks, and other files live. As it turns out, your scanned images are already saved there, although technically they are still work files, numbered sequentially. In fact, you could quit Kooka right now and come back later and find your images still there. If you want to have a look, check out .kde/share/apps/ScanImages in your home directory. If you created new directories in your Gallery, you'll see them as well. To officially save your work in Kooka, right-click on one of your scanned images in the Gallery frame (the file list window on the top left), and select Save Image. You'll be presented with the standard KDE Save As dialog. Choose a directory and a name for your image, and click Save (Figure 16-13). Figure 16-13. Now it is time to save your images.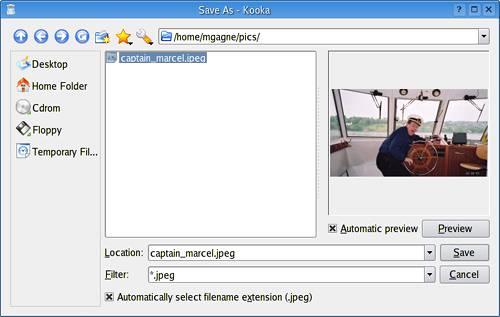 You can now take that image, fire up the GIMP, and modify it at will. The GIMP? I cover that in the next chapter. I still have a little scanning magic to share with you. |
EAN: 2147483647
Pages: 247