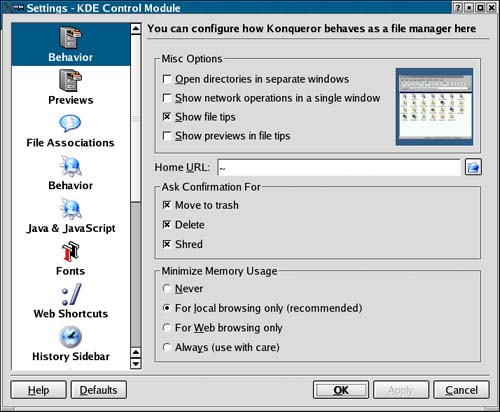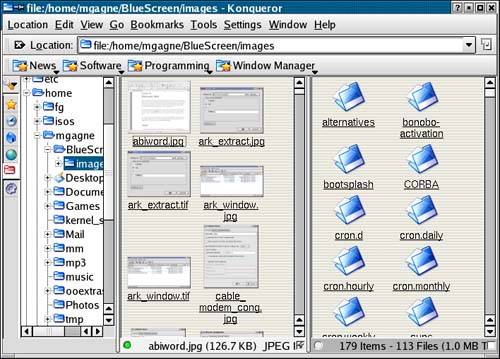Enhancing Konqueror
| Konqueror is an amazingly powerful tool, and some of its features may be lying dormant and unconfigured. When you ran kpersonalizer, you had the opportunity to select your favored level of eye candy. Keeping in mind that more toys means more demands on your system, some features that are fun but CPU-intensive may have been turned off if you selected anything other than "give me the works." One of these features has to do with file tips. Try this. In an open Konqueror session, move your mouse over a file or directory and pause there. If you don't see a tooltip pop up describing the file type, its size, and other properties, I'm going to have you turn that feature on now. Click Settings on Konqueror's menu bar and select Configure Konqueror. Konqueror's configuration dialog will appear (Figure 5-4). Figure 5-4. Configuring Konqueror's file tips.
To the left is a panel with the various setting groups that are available under Konqueror (e.g., File Associations, Fonts, etc). For the time being, click on Behavior (there are two behavior icons; the first is for the file system while the second is for the Web browser view we want the first). Now, look to the right, under Misc Options. Check on the Show file tips option but leave the Show previews in file tips option off. Click Apply, then click OK to close the Settings dialog. We'll be using that file tips feature very shortly. In just a moment, I'm going to tell you all about selecting, copying, and moving files. Before we move on, however, I should tell you about another really cool Konqueror trick that makes this whole copying and moving process a whole lot easier. Click on Window on the menu bar and select Split View Left/Right. Suddenly, Konqueror will have two main windows instead of just one (Figure 5-5). Figure 5-5. Konqueror with a two-panel split view.
The trick is in trying to remember which window you are working in at any given time. Look in the bottom left corner of one of your split windows. Do you see that little green light? It indicates the active window, and its pathname will be in the location bar just under the menu bar. Now click on the other window, and you'll see the green light jump to that window. You'll also see the location bar change to that location, which immediately makes you think, "Hey, I can just type in the pathname for the active window in the location bar, and my active window will take me there!" And you are right. |
EAN: 2147483647
Pages: 181