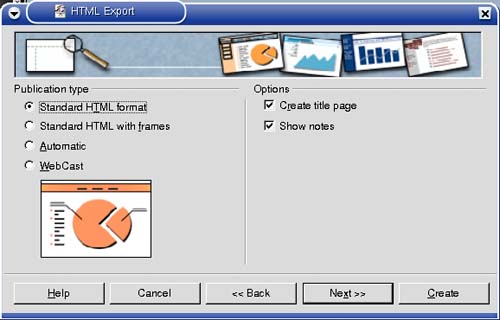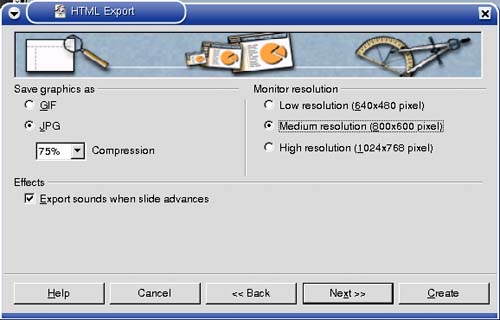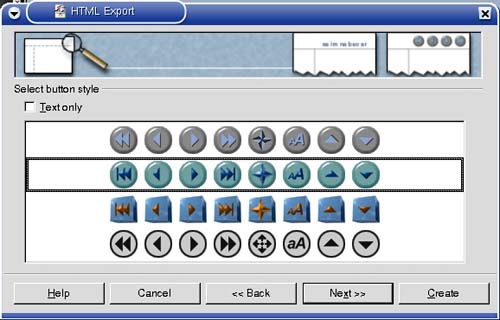Instant Web Presentations
| Here's something you are going to find incredibly useful. Impress lets you export your existing presentation to HTML format. The beauty of this is that you can take your presentation and make it available to anyone with a Web browser. Best of all, the export functionality takes care of all the details associated with creating a Web site, including the handling of links and forward and back buttons. To create an instant Web presentation, here is what you do. Make sure that your current Impress presentation is open and that your work is saved. Click File on the menu bar and select Export. The File Save dialog will appear. Because all the generated pages will appear in the directory you choose, it might make sense to create an empty directory into which to save your files be fore entering a file name. That file name, by the way, is the HTML title page, normally called index.html. If you would like a different name, choose it here, minus the .html extension (e.g., Linux_Intro), and click Save. A new window will appear. This is the HTML Export dialog (Figure 15-10). Figure 15-10. The HTML Export dialog in Impress.
To create a new design, make sure that the New Design radio button is clicked on, and click Next. You are given the choice of several publication types. The default choice (and probably a very good one) is Standard HTML format. You can also decide to create an HTML publication with frames, if you prefer. If you want to be totally in control of what your audience sees, you can also elect to create an automatic slideshow (using HTM refresh times of whatever you choose) or a WebCast. When you have made your choice, click Next. On the next window (Figure 15-11), you must decide the resolution of the images created for your Web publication. The default is to use JPG images at 75% compression. You can elect to set this all the way up to 100% for the best quality possible, but be aware that the higher the quality, the larger the images and the slower the download time will be. If this presentation is meant to be viewed on your office network, it probably doesn't matter. Figure 15-11. Select your image resolution.
You are also asked to choose the monitor resolution. This is an excellent question that is probably worth more than a few seconds of configuration. At some point in your history of surfing, you must have come across a Web site where the Web page is larger than your browser window. To view the page, you needed to move your horizontal slide bar back and forth just to read the text. Although we are used to scrolling up and down to read text, left to right scrolling is somewhat more annoying. If you want to be as inclusive as possible for your audience, use 640x480. That said, most personal computer monitors these days will handle 800x600 without any problem. The same isn't true, however, of 1024x768 displays (however common). Is there a right answer? Probably not. Consider your target audience, make your decision based on those considerations, then click Next. One last thing before we move on. Notice the check box under the label Effects. I'm not a big fan of Web pages that play sounds when I do things. You can choose to export sounds whenever slides advance. The best way to decide what you like is to try both. It's all for fun, anyhow. On the next window that appears, fill in title page information for the Web presentation. This is the presentation title, your email address, and a link back to your own Web site, if you wish. Click Next, and you'll then have the opportunity to decide on the graphics you wish to use for the forward and back buttons. If you don't want to use graphical buttons, you don't have to. In fact, the default is to use Text only, so to use a particular button style, make sure you uncheck the check box (Figure 15-12), select your button style, and click Next. Figure 15-12. Pick a button style, any button style.
We are almost there. The final window lets you decide on the color scheme for the presentation. The default is simply to use the colors from the original Impress publication but you can override this, as well as the color for hyperlinks and the Web page background. Make your choices and click Create. One last window appears, asking you to name the HTML design. This is a free-form text field. Enter a brief description, and click Save. The process of exporting your presentation may take a few seconds or a few minutes, depending on the speed of your machine and the complexity of your presentation. To view the presentation, open your browser and point to the title page. That is all there is to it. |
EAN: 2147483647
Pages: 181