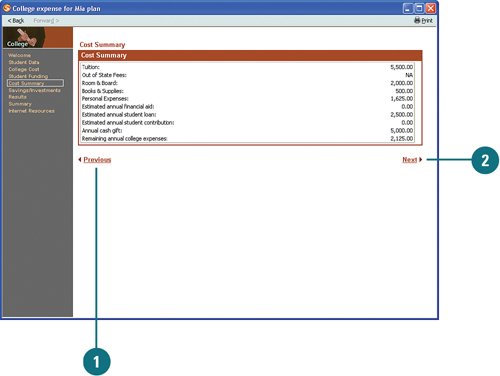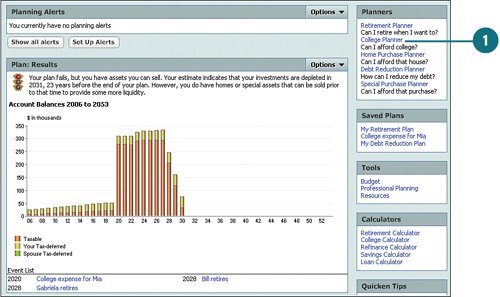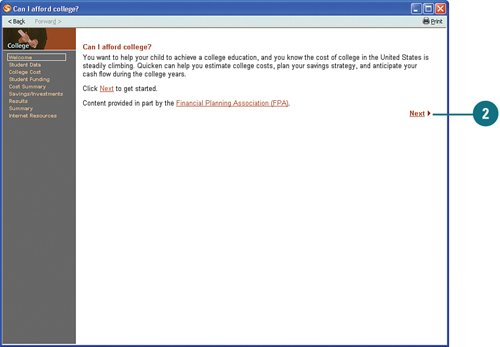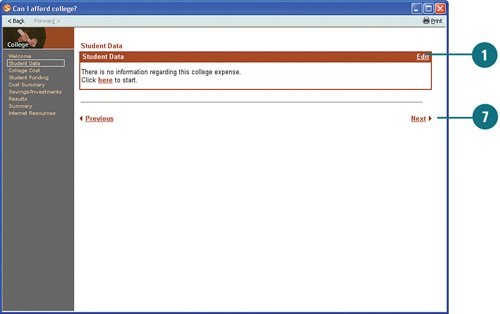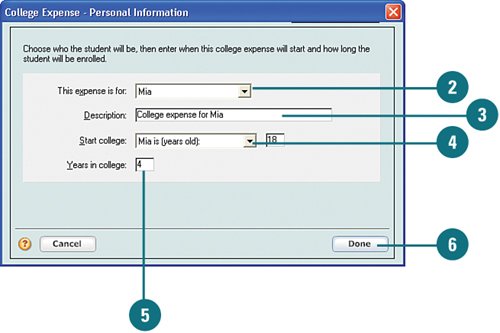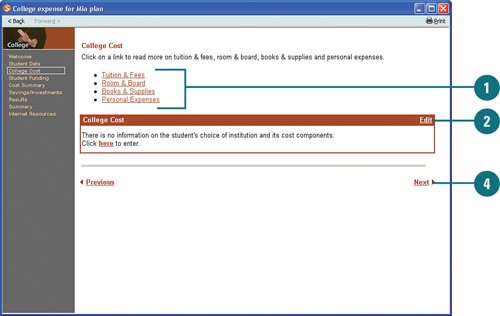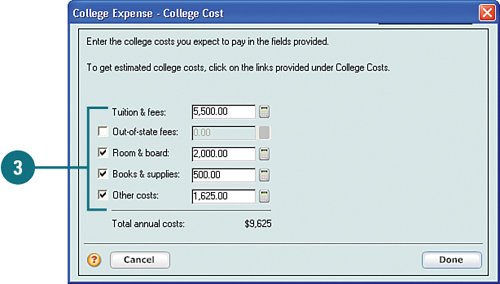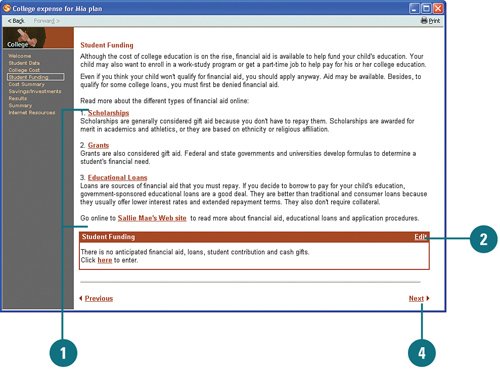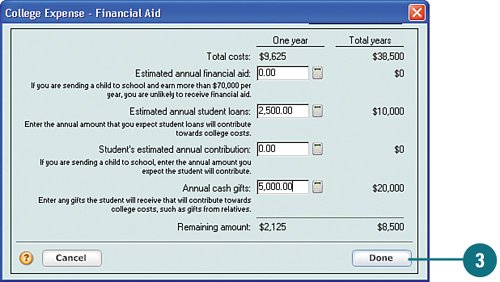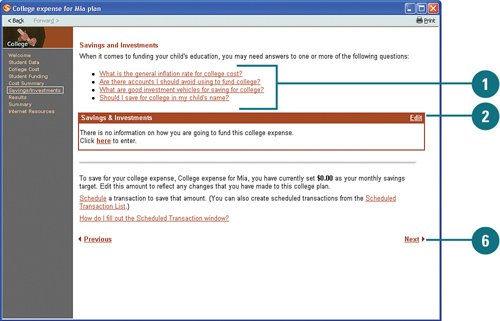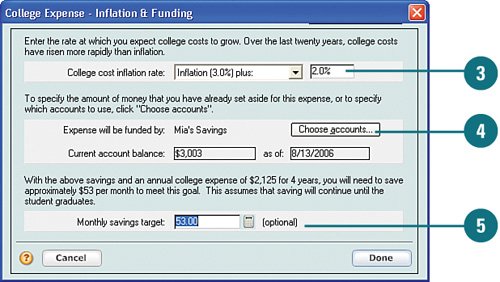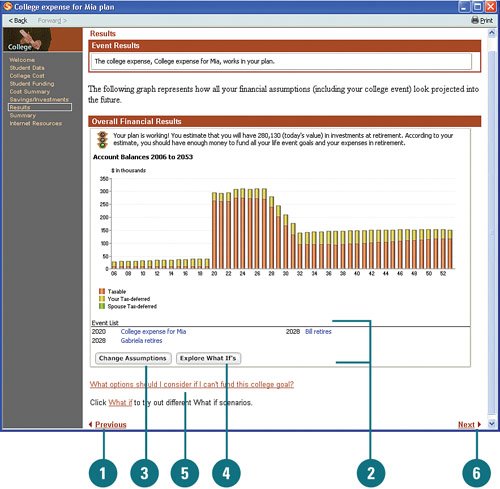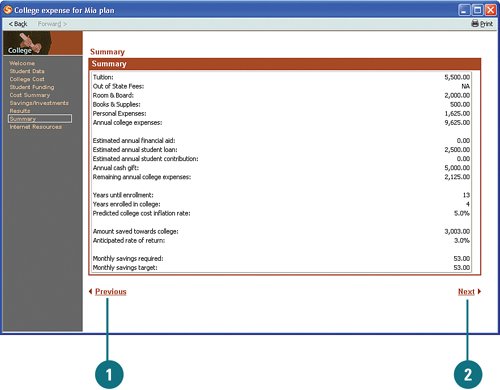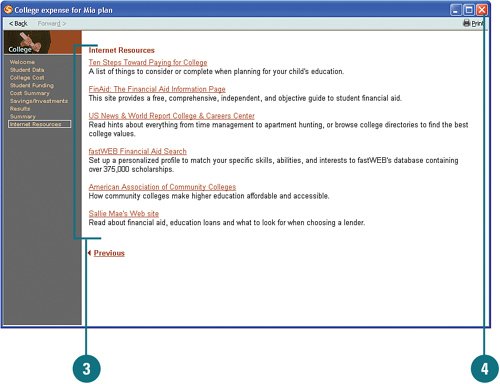| Whether you are planning on going to college or have a family member you are sending or helping to send to college, the College planner can help you plan for it. With the rising costs of higher education, planning for college is getting tougher and tougher. By using the College planner, you can see exactly what you need to do to plan for college expenses. Plan for College  If you're not already there, open the Planning tab in the Financial Overview center and in the Planners section, click College Planner. If you're not already there, open the Planning tab in the Financial Overview center and in the Planners section, click College Planner.
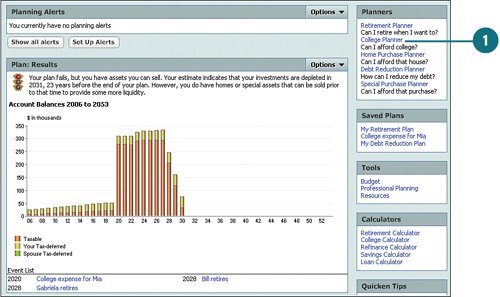  Review the introduction and click Next to get started with the plan. Review the introduction and click Next to get started with the plan.
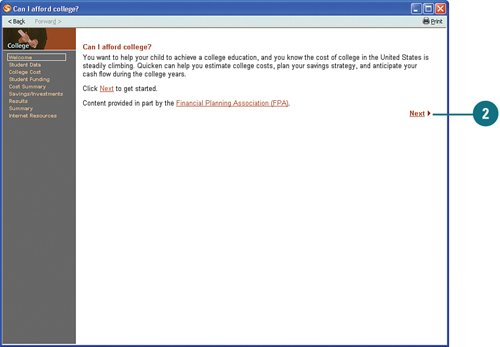
Add or Edit Student Data  To add or change information about the person going to college, click Edit. To add or change information about the person going to college, click Edit.
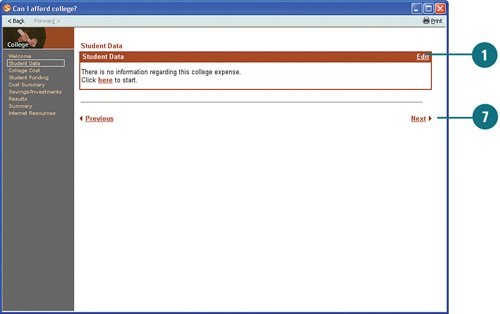  Select the name of who is going to college. Select the name of who is going to college.
 Type a description of the event. Type a description of the event.
 Specify when the student is to begin college. Specify when the student is to begin college.
 Type the number of years he or she will attend college. Type the number of years he or she will attend college.
 Click Done. Click Done.
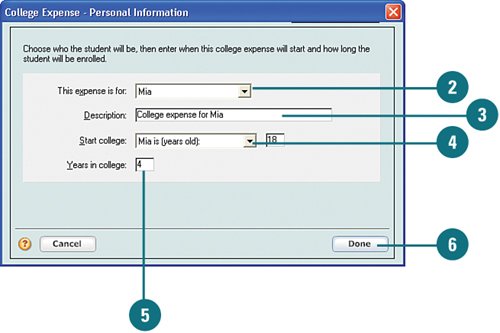  Click Next. Click Next.
Add or Edit College Costs  Click the links to read more about different college expenses. This will help you determine the costs you need to enter in the next step. Some links require Internet access. Click the links to read more about different college expenses. This will help you determine the costs you need to enter in the next step. Some links require Internet access.
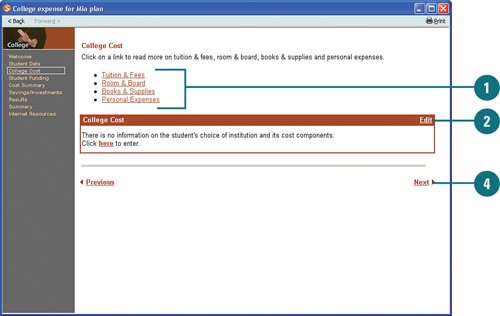  Click Edit to add college expenses. Click Edit to add college expenses.
 Enter the annual costs for tuition, any out-of-state fees, room and board, books and supplies, and other (personal) college expenses. Then click Done. Enter the annual costs for tuition, any out-of-state fees, room and board, books and supplies, and other (personal) college expenses. Then click Done.
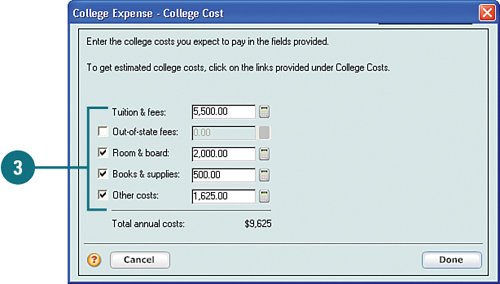  Click Next. Click Next.
Add or Edit Student Funding Options  If you anticipate needing financial assistance to fund college expenses, review all the information about different financial aid sources by clicking the links. Most sources require Internet access. If you anticipate needing financial assistance to fund college expenses, review all the information about different financial aid sources by clicking the links. Most sources require Internet access.
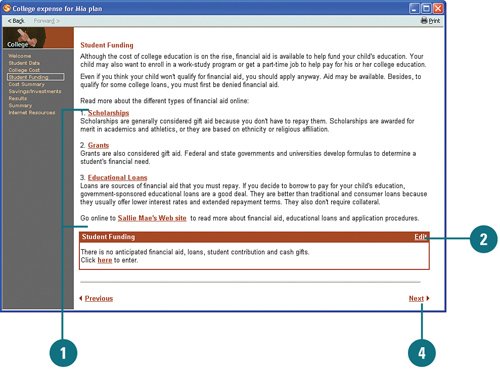  To add financial aid information, such as student loans or financial contributions from other sources, click Edit. To add financial aid information, such as student loans or financial contributions from other sources, click Edit.
 Type the potential funding amounts for all applicable types of financial contributions and click Done. Type the potential funding amounts for all applicable types of financial contributions and click Done.
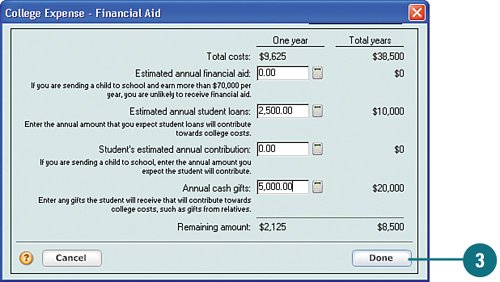  Click Next. Click Next.
Did You Know? You may make too much money to get financial aid. Be aware that in a household with income more than $70,000 per year, a student most likely will not be eligible for financial aid. You can, however, obtain student loans to help with the cost of tuition, room and board, and so on. |
Review the Cost Summary  Review the cost summary information. To go back and make any changes, click Previous. Review the cost summary information. To go back and make any changes, click Previous.
 When you are ready to proceed, click Next. When you are ready to proceed, click Next.
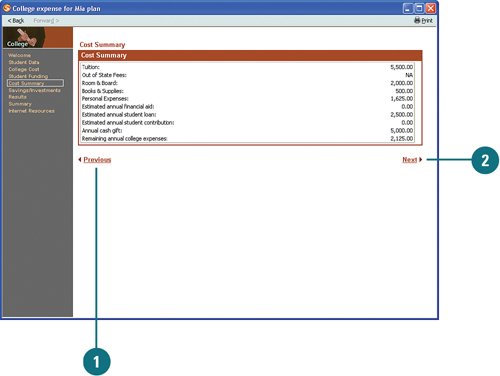 Review and Change Savings and Investment Information  Click the links to read more about saving for college expenses. Some links require Internet access. Click the links to read more about saving for college expenses. Some links require Internet access.
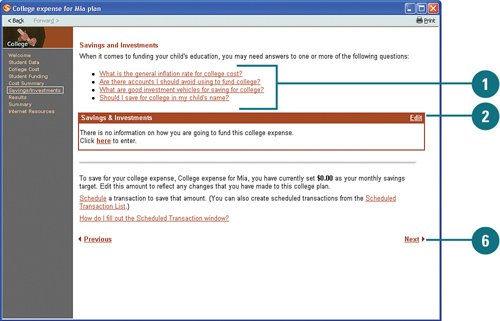  Click Edit to set up a savings plan. Click Edit to set up a savings plan.
 Use the default inflation rate and select the account you want to use to save for the college expenses. You can change it, if needed. However, it is recommended that you use the default rate. Use the default inflation rate and select the account you want to use to save for the college expenses. You can change it, if needed. However, it is recommended that you use the default rate.
 To specify the account you want to use to save for college expenses, click Choose Accounts and complete the Choose Funding Accounts dialog box. To specify the account you want to use to save for college expenses, click Choose Accounts and complete the Choose Funding Accounts dialog box.
 Depending on the account balance you chose to use (if any), Quicken determines how much you need to save monthly to meet the college expenses. Click Done. Depending on the account balance you chose to use (if any), Quicken determines how much you need to save monthly to meet the college expenses. Click Done.
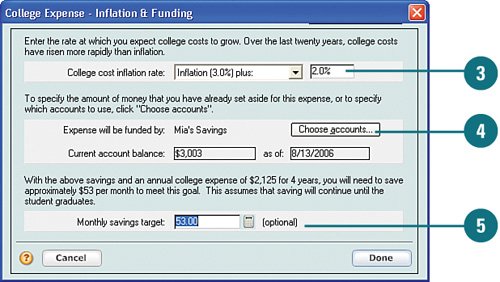  Click Next. Click Next.
Did You Know? Set up a plan to save for college. Once you know how much you need to save for college, you can set up a savings plan by clicking the Schedule link at the bottom of the Savings and Investments window. You can also get help with setting up scheduled transactions using the Create Scheduled Transaction window by clicking the How Do I Fill Out the Schedule Transaction Window? link, also located at bottom of the window. |
For Your Information If the account you want to use to save for the college expense is not listed, it most likely has been excluded from your plan assumptions. To make it available, from the Planner Assumptions section of the Planning tab, click Change Assumptions. From the Planning Assumptions window, click the Savings link and click the Edit button in that section. Then select the account that has been excluded and clear the Exclude from Plan option. Click Done, close the Planning Assumptions window, and return to the College Planner. |
Review Plan Results  Review the results. If you need to go back and make any changes, click Previous or click any of the menu links in the upper-left portion of the window. Review the results. If you need to go back and make any changes, click Previous or click any of the menu links in the upper-left portion of the window.
 To review any of the plans you already have in place, click one of the links. To review any of the plans you already have in place, click one of the links.
 To change your plan assumptions, click Change Assumptions. To change your plan assumptions, click Change Assumptions.
 To change the what-if scenarios, click Explore What If's. To change the what-if scenarios, click Explore What If's.
See Also See "Review and Change Planner Assumptions and What If Scenarios" earlier in this chapter on page 249 for information on changing assumptions and what-if scenarios. |
 If you are not able to obtain or save the money required for college expenses, click the What Options Should I Consider If I Can't Fund This College Goal? link to get more information. If you are not able to obtain or save the money required for college expenses, click the What Options Should I Consider If I Can't Fund This College Goal? link to get more information.
 Click Next to review the plan summary. Click Next to review the plan summary.
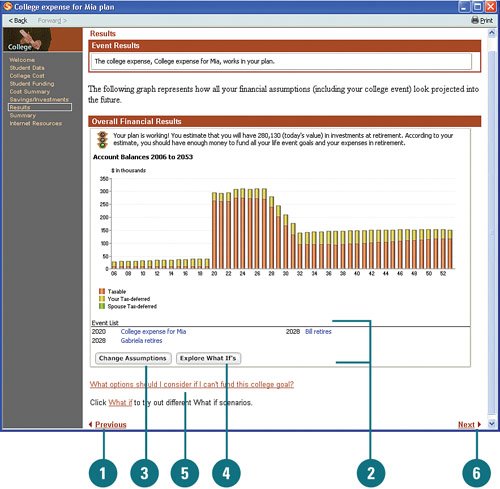
Review the Plan Summary and Internet Resources  Review the summary. If you need to go back and make any changes, click Previous or click any of the menu links in the upper-left portion of the window. Review the summary. If you need to go back and make any changes, click Previous or click any of the menu links in the upper-left portion of the window.
 Click Next to review the Internet resources. Click Next to review the Internet resources.
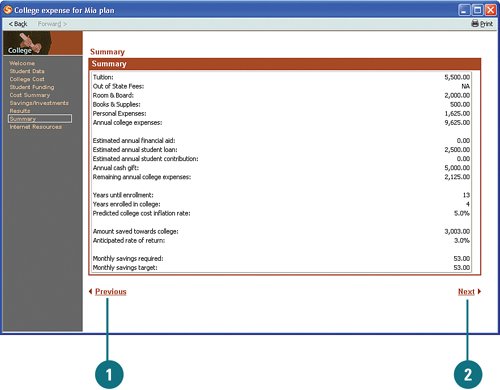  Click any of the links to view helpful Internet resources related to preparing for college and its expenses. Click any of the links to view helpful Internet resources related to preparing for college and its expenses.
 When you are finished with the College planner, close the planner. The plan results appear in the Plan: Results section of the Planning tab, along with any other plans you have. When you are finished with the College planner, close the planner. The plan results appear in the Plan: Results section of the Planning tab, along with any other plans you have.
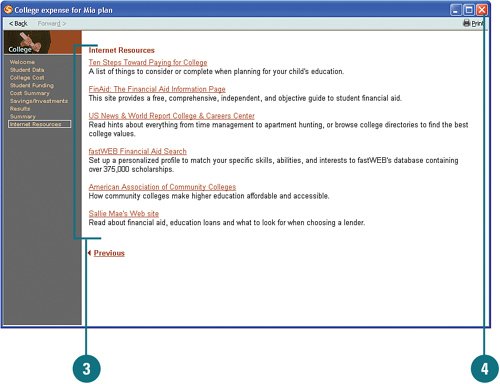
|