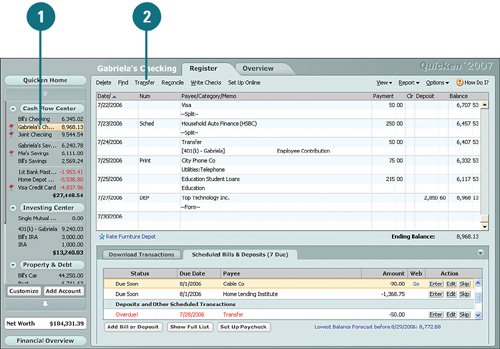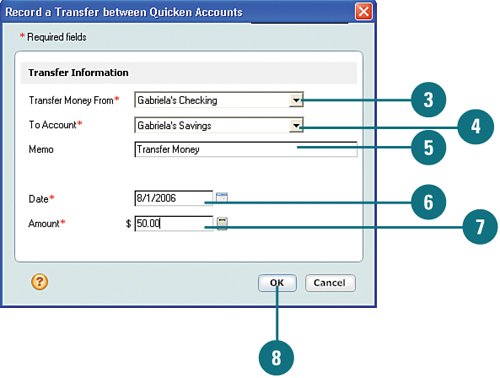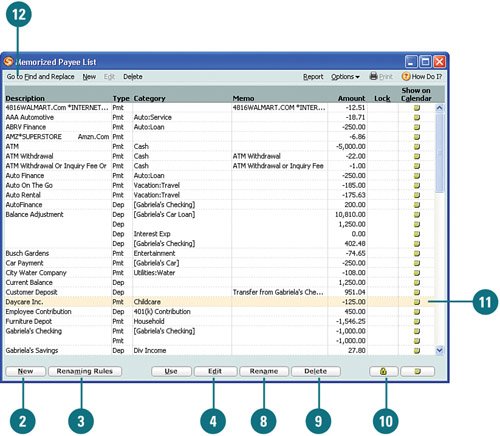| Transferring funds between accounts means withdrawing money from one account and depositing it into another. When you transfer funds between accounts, Quicken automatically logs the transaction in the register from which the money is being removed and creates a parallel transaction in the register for the account to which the money is being deposited. Transferring funds between accounts happens only within Quicken, though; it does not affect the accounts at your bank or other financial institution. If you use your financial institution's online features to transfer money from one account to another, there is no need to perform a transfer in Quicken because the transactions for the transfer will automatically appear in your downloaded transactions. However, if you are not using the online features or are experimenting with moving your funds around, you can use the following task to step through a transfer. Transfer Funds Between Accounts  From the account bar, select the account you want to use to transfer funds. It does not matter which account you open first (the one from which you are removing the funds or the one to which the funds are being deposited). From the account bar, select the account you want to use to transfer funds. It does not matter which account you open first (the one from which you are removing the funds or the one to which the funds are being deposited).
 Click Transfer. Click Transfer.
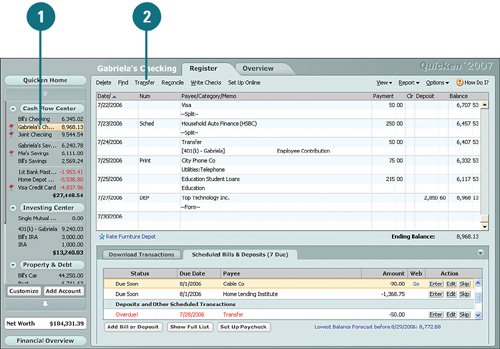 Did You Know? You can use scheduled transactions for frequent transfers. If you have a transfer that takes place on a regular basis, you can use a scheduled transaction to set up an automatic transfer. You can also set the dates and amounts of the transfer. When it comes time for the transfer to occur, Quicken automatically updates your scheduled transactions list. Refer to the task "Record Scheduled Transactions in Your Account Register," in this chapter, for more information. |
 Select the account from which you want to transfer the funds; the money will come out of this account. Select the account from which you want to transfer the funds; the money will come out of this account.
 Select the account to which the funds are going; the money will be deposited into this account. Select the account to which the funds are going; the money will be deposited into this account.
 In the Memo field, type a description or reason for the transfer. In the Memo field, type a description or reason for the transfer.
 Type the date that the transfer is to take place. You can future-date the transaction; however, the balances for each account are immediately adjusted. Type the date that the transfer is to take place. You can future-date the transaction; however, the balances for each account are immediately adjusted.
 Type the dollar amount of the transfer. Type the dollar amount of the transfer.
 Click OK. The transfer shows up as TXFR in the Num column of the account register from which the money is taken. In the register to which the money is deposited, the transaction shows up as Transfer Money. Quicken automatically adjusts the balances accordingly. Click OK. The transfer shows up as TXFR in the Num column of the account register from which the money is taken. In the register to which the money is deposited, the transaction shows up as Transfer Money. Quicken automatically adjusts the balances accordingly.
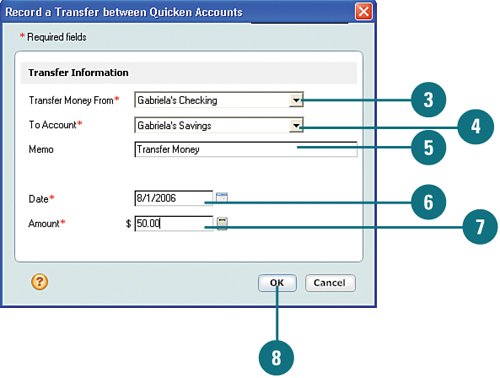
Use the Memorized Payee List to Manage Your Renaming Rules Whenever you change the payee name or memo for transactions, Quicken remembers what you rename the payee or memo and the category you assign. It keeps this information in the Memorized Payee List window, along with the renaming rules. You can use the Memorized Payee List window to review and edit the list, which is advisable because the list grows over time and can be get out of control. To review and trim up the memorized payee names: 1. | From the Tools menu, select Memorized Payee List (or press Ctrl+T).
| 2. | To add a new payee to the list, click New and complete the information on the Create Memorized Payee window.
| 3. | To review or change the renaming rules, click Renaming Rules.
See "Set Downloaded Transactions Preferences" on page 47 for more information on creating and editing renaming rules.
| 4. | To change all information for a memorized payee, such as the associated category, select the transaction and click Edit.
| 5. | On the Edit Memorized Payees window, make your changes and click OK.
| 6. | To change the name of a payee, select it and click Rename.
| 7. | On the Merge and Rename Payees window, type the new name and be sure to select Create Renaming Rules for Future Downloaded Transactions so that Quicken will rename the payee to the new name next time. However, changing a payee name does not change the name for transactions that are already downloaded.
| 8. | To create a new renaming rule, click Rename and complete the Merge and Rename window.
| 9. | To remove a name, select it and click Delete.
| 10. | To inhibit a payee from being renamed, select it and click the lock button. To remove the lock, click it again.
| 11. | To add the renamed payee to your transaction calendar, select the transaction and click the calendar button. To remove it, click the button again.
| 12. | To search for a specific payee name and replace it with a new name for all your transactions, click Go to Find and Replace. Then complete the information on the Find and Replace window to locate and rename transactions.
|
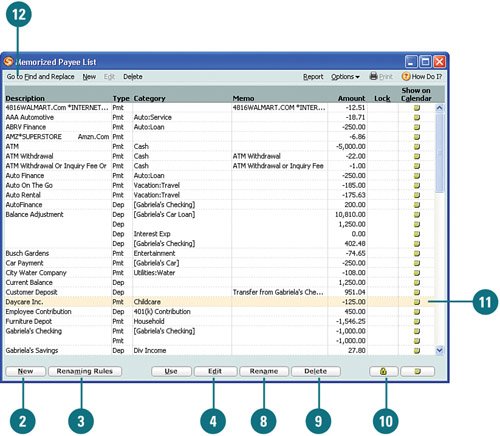 |
|