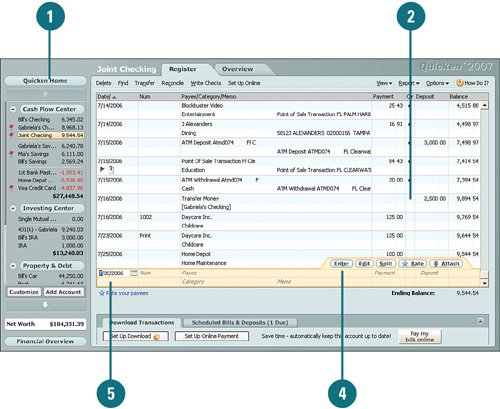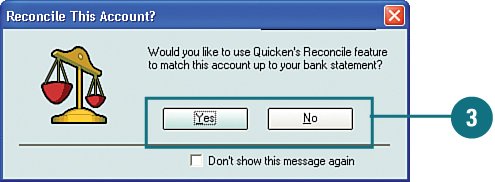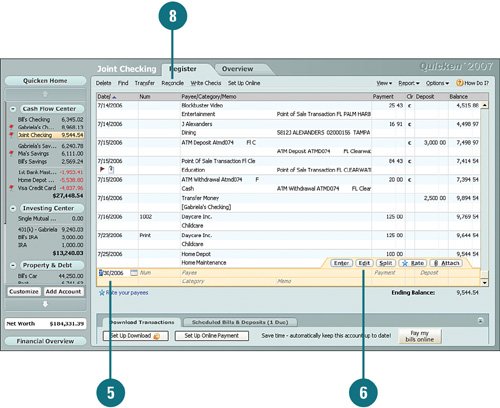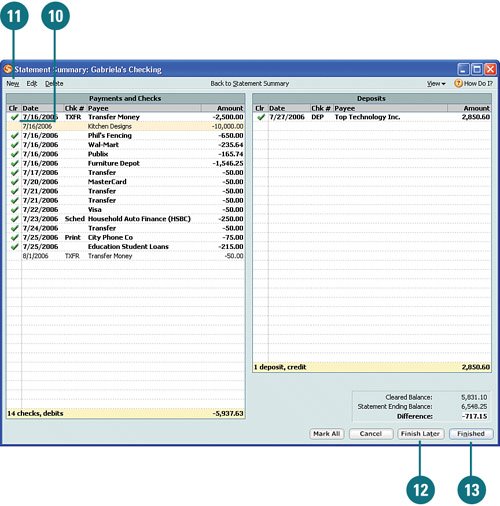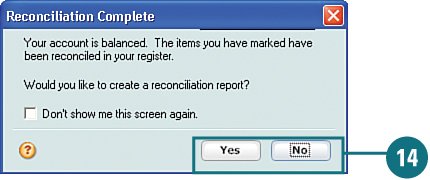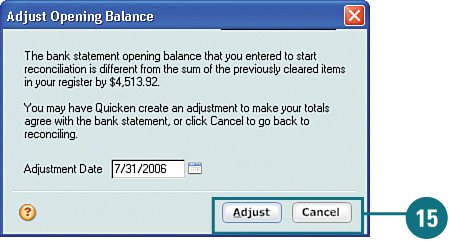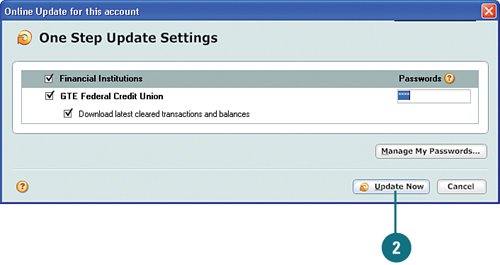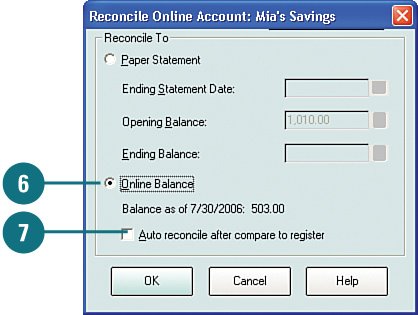| Balancing or reconciling accounts in Quicken is very similar to balancing your accounts by using your paper register and monthly statement. You should balance your accounts in Quicken as often as you normally would manually using your monthly statements. If the account has online access, each time you download your transactions, Quicken automatically clears each transaction in your register. If the account you are balancing does not have online access, you need your monthly bank statement to compare against your Quicken register. If you find discrepancies, you can reconcile your balance by adding missing transactions, downloading the latest transactions, and so on to ensure that your ending balance matches that on your paper statement. You need to keep in mind that some transactions may not have cleared yet and therefore might not show up on your statement. Before you begin to balance your accounts, you should make sure that all transactions (deposits, withdrawals, purchases, payments, interest, and so on) have been downloaded and recorded or entered in your account register. Depending on which account you are balancing, what you see in the examples that follow may differ from your experience. TIMESAVER To save time in comparing and clearing each transaction manually, you can click Reconcile on the menu, enter all of your statement information, and let Quicken reconcile all transactions for you. When Quicken is finished and there are any discrepancies, Quicken provides a list for you to review and resolve. Balance Your Account Manually  On the account bar, open the account you want to balance. On the account bar, open the account you want to balance.
 Compare the transactions on your statement to those that appear in your Quicken account register. When you find a match, double-click in the Clr column to tell Quicken that this transaction has cleared. A message appears, asking if you want to reconcile this account. Compare the transactions on your statement to those that appear in your Quicken account register. When you find a match, double-click in the Clr column to tell Quicken that this transaction has cleared. A message appears, asking if you want to reconcile this account.
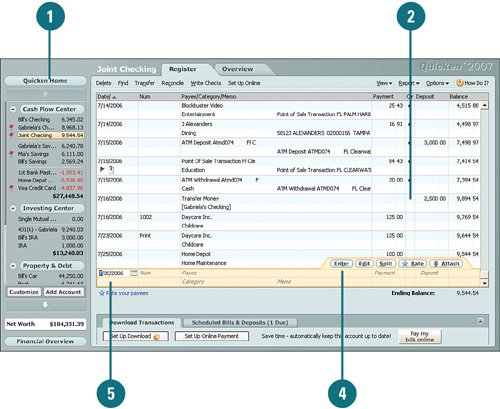  Click Yes to enter your statement information and have Quicken reconcile your account or click No to continue clearing each transaction manually. Click Yes to enter your statement information and have Quicken reconcile your account or click No to continue clearing each transaction manually.
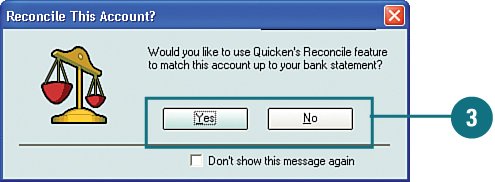  If you choose to clear the transaction manually, Quicken places a C in the Clr column to indicate that the transaction has cleared. You must then click Enter to save the cleared transaction. If you choose to clear the transaction manually, Quicken places a C in the Clr column to indicate that the transaction has cleared. You must then click Enter to save the cleared transaction.
 To add a missing transaction, click in the next empty transaction row and type the information. Then click Enter. To add a missing transaction, click in the next empty transaction row and type the information. Then click Enter.
 To edit a transaction, select the transaction, click Edit, make your changes, and click Enter. To edit a transaction, select the transaction, click Edit, make your changes, and click Enter.
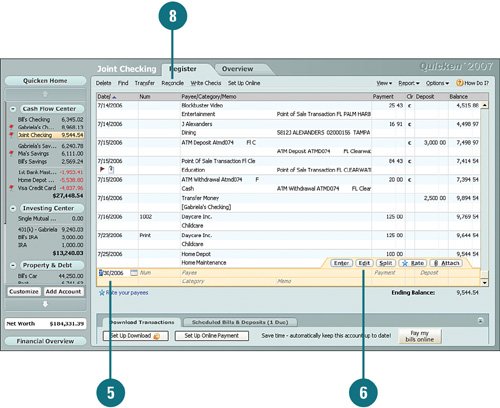  Continue comparing transactions and clearing each transaction, as needed. When you are finished, compare your statement balance to your register. If there is a difference, determine the reason for the discrepancy (for example, maybe fees and interest were added). Continue comparing transactions and clearing each transaction, as needed. When you are finished, compare your statement balance to your register. If there is a difference, determine the reason for the discrepancy (for example, maybe fees and interest were added).
 When you are ready to enter the balance, click Reconcile. When you are ready to enter the balance, click Reconcile.
 Type the ending balance and date from your statement, type any bank charges and interest, and select a category to associate with the charges and interest. Then click OK. Type the ending balance and date from your statement, type any bank charges and interest, and select a category to associate with the charges and interest. Then click OK.
 Did You Know? You can reconcile when you want to update your balance or to skip clearing the transactions individually in your register. You can reconcile an account when there is a discrepancy between your statement balance and your Quicken register balance. Reconciling the balance gives you the opportunity to synch the two balances. When you reconcile your balance, the next time you balance your account, Quicken works from the reconcile balance. You can also check off your cleared transactions using the Statement Summary window by selecting Yes in step 3. |
 The Statement Summary window shows you which transactions have cleared by placing a green check mark next to each cleared transaction. You can select transactions that have cleared by clicking in the Clr column. The Statement Summary window shows you which transactions have cleared by placing a green check mark next to each cleared transaction. You can select transactions that have cleared by clicking in the Clr column.
 If there are discrepancies, you can add missing transactions and edit or delete transactions by using the menu options to balance your account. If there are discrepancies, you can add missing transactions and edit or delete transactions by using the menu options to balance your account.
 To complete the balance at another time, click Finish Later. To complete the balance at another time, click Finish Later.
 If the difference is zero, the account is balanced. Click Finished. Quicken places an R in the Clr column to show that your transactions have been reconciled. If the difference is zero, the account is balanced. Click Finished. Quicken places an R in the Clr column to show that your transactions have been reconciled.
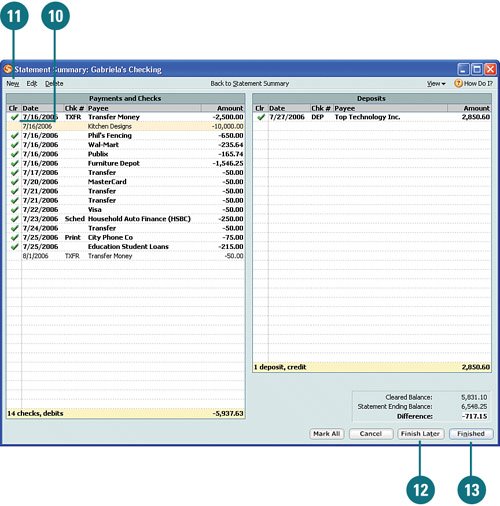  If the account balanced, the Reconciliation Complete dialog box opens, asking if you want to view a reconciliation report. Click Yes if you want to view the report; otherwise, click No. If the account balanced, the Reconciliation Complete dialog box opens, asking if you want to view a reconciliation report. Click Yes if you want to view the report; otherwise, click No.
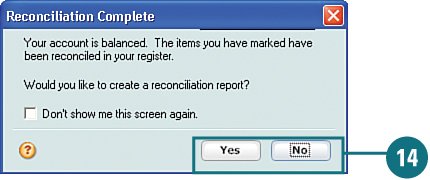  If the account did not balance and you clicked Finished instead of Finish Later, a message appears asking if you want for Quicken to adjust your balance to reconcile it. Click Adjust to adjust your balance or Cancel to return to the Statement Summary window. If the account did not balance and you clicked Finished instead of Finish Later, a message appears asking if you want for Quicken to adjust your balance to reconcile it. Click Adjust to adjust your balance or Cancel to return to the Statement Summary window.
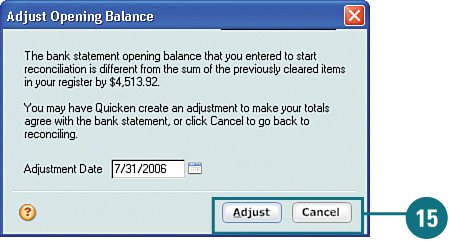
Balance Your Online Accounts  On the account bar, open the account you want to balance and click Update Transactions to download the most recent transactions. On the account bar, open the account you want to balance and click Update Transactions to download the most recent transactions.
  If you use the Password Vault, you may be prompted to enter your Password Vault password. If not, the Online Update window appears. Type your password and click Update Now. If you use the Password Vault, you may be prompted to enter your Password Vault password. If not, the Online Update window appears. Type your password and click Update Now.
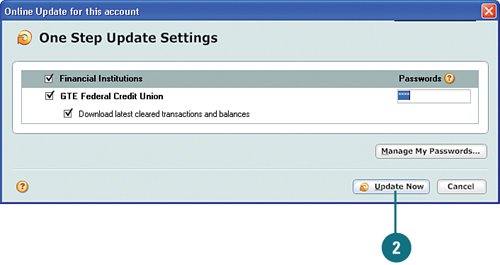  After the download is complete, the Online Update Summary window may appear (unless you have opted for it to appear only if there are errors). Click Close to close it. After the download is complete, the Online Update Summary window may appear (unless you have opted for it to appear only if there are errors). Click Close to close it.
 Add any downloaded transactions to your register by clicking the transaction's Accept button. Add any downloaded transactions to your register by clicking the transaction's Accept button.
 Click Reconcile. Click Reconcile.
 Select Online Balance. Select Online Balance.
 To let Quicken compare your transactions and reconcile your account, select Auto Reconcile After Compare to Register and click OK. The Statement Summary window opens, where you can clear, add, edit, or remove transactions to balance your account. To let Quicken compare your transactions and reconcile your account, select Auto Reconcile After Compare to Register and click OK. The Statement Summary window opens, where you can clear, add, edit, or remove transactions to balance your account.
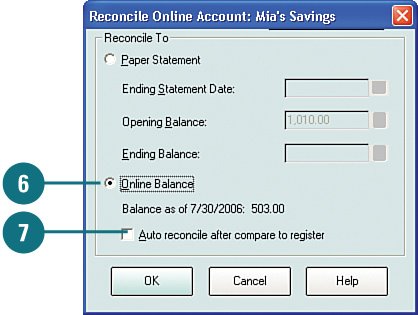 See Also See steps 10-15 on the previous page for information on using the Statement Summary window. |
|