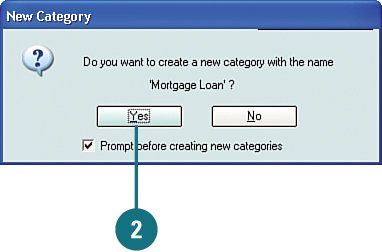| Now comes the fun part: adding all your bills and expenses. Gather all your credit card and billing statements for your utilities, magazine and newspaper subscriptions, association dues, and any other bills you pay regularly. The Add Regular Bills and Expenses section of the Express Setup allows you to add all this information. However, if you don't have all the information you need to set up your bills, don't worry. You will have plenty of opportunities to add them later. Add Your Bills and Expenses  To add credit card accounts, from the My Credit Cards table of Express Setup, click in the text box in the Name column and type the name of the credit card company. To add credit card accounts, from the My Credit Cards table of Express Setup, click in the text box in the Name column and type the name of the credit card company.
 In Average Payment, type the amount you typically pay each month. In Average Payment, type the amount you typically pay each month.
 In Next Due Date, type the date the payment is due. In Next Due Date, type the date the payment is due.
 In Enter into this Account, select the account from which payments are made. In Enter into this Account, select the account from which payments are made.
 To add another credit card, click Add Row and repeat steps 14. To add another credit card, click Add Row and repeat steps 14.
 To add bills, from the My Bill Reminders table, enter the information the same way you added the credit cards. To add bills, from the My Bill Reminders table, enter the information the same way you added the credit cards.
 When you are finished adding all your credit cards and bills, click Next Step. When you are finished adding all your credit cards and bills, click Next Step.

Did You Know? You can pay your bills by using Quicken Bill Pay. Quicken offers an online bill payment service that you can use to pay all your bills automatically. There is a fee associated with the service, but you may find the service worth the price. If you are interested in having all your bills in one place and paying them with a click of a button, or if you already use an online bill payment service and are looking for a new one, click Quicken Bill Pay to learn more. Be aware that for you to be able to pay your bills online, the company has to offer online access to your accounts. |
Assigning Categories to Your Bills Is Important When you add bills, you are asked to select a category to use to track your payments. You can use categories to track how much you spend on individual expenses, such as clothing, deposits, and other financial information. Quicken uses this information to produce reports and in budgets to help you analyze and manage your finances. 1. | If you don't find the category you want to use, type the name you want to use to create a new category. A message appears, asking if you want to create a new category.
| 2. | Click Yes.
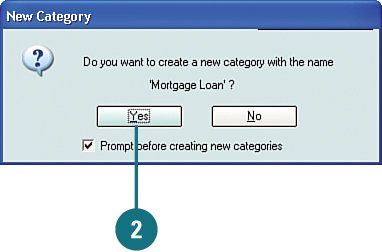 | 3. | Type the name, description, and group you want to assign to the category.
| 4. | Select the type of category. If you want to use an existing category, but assign the bill to a subcategory, select it from the Subcategory Of drop-down menu.
| 5. | If the category is associated with a tax line item, select it from the drop-down menu. If the category can be used for your taxes, select the Tax-Related option and select appropriate line item option.
| 6. | Click OK.
 |
|
|