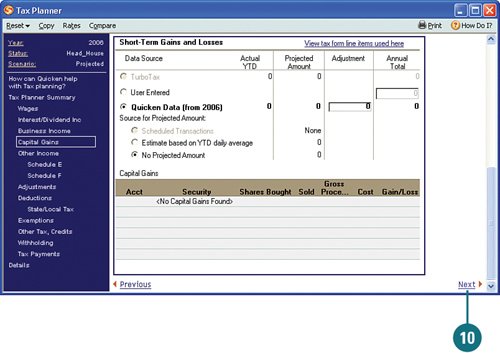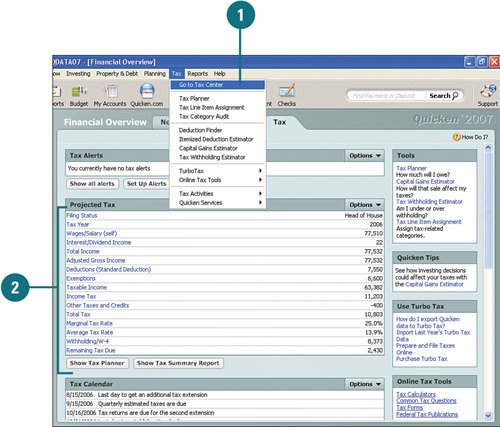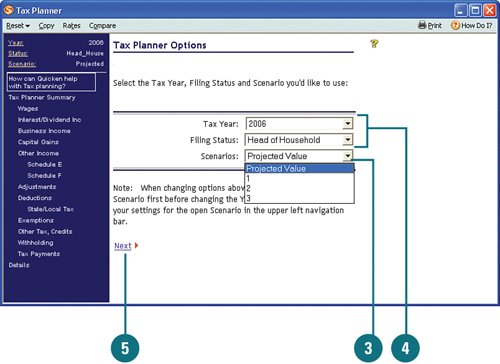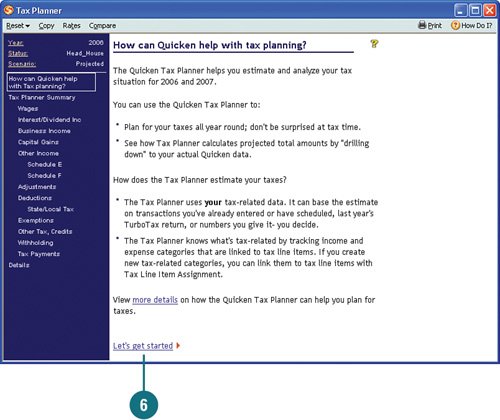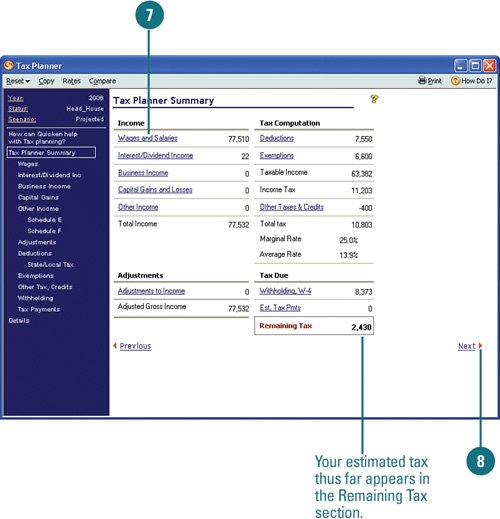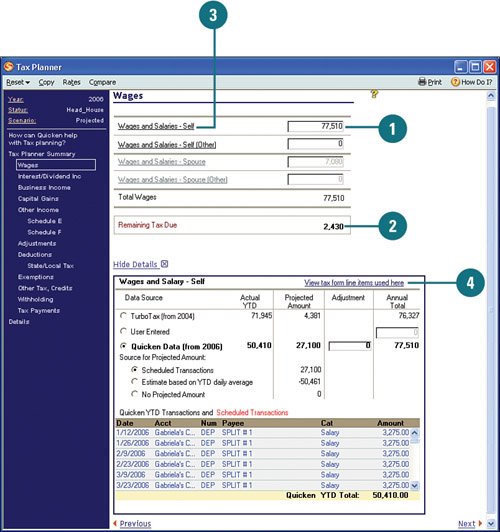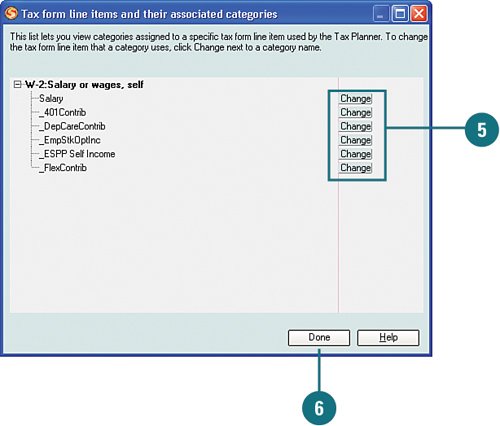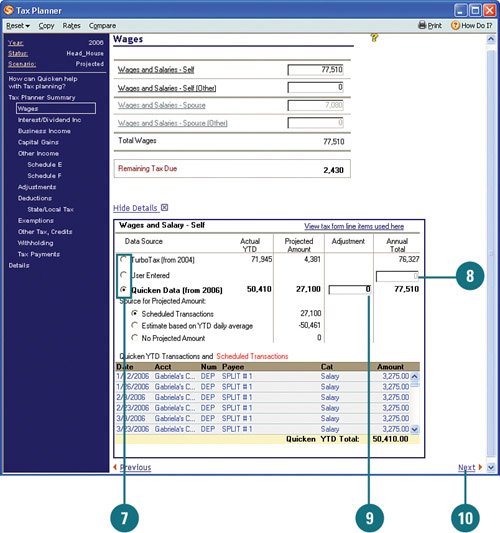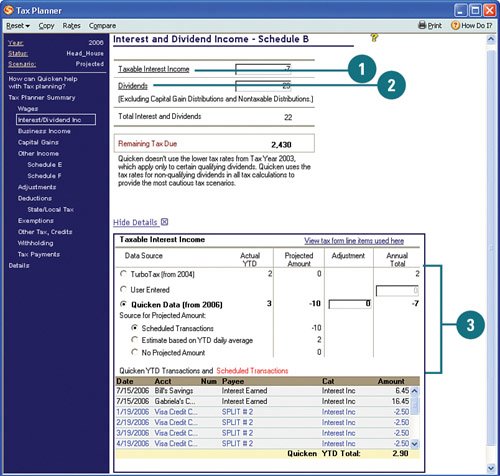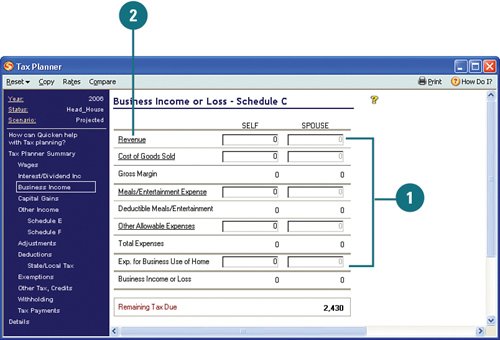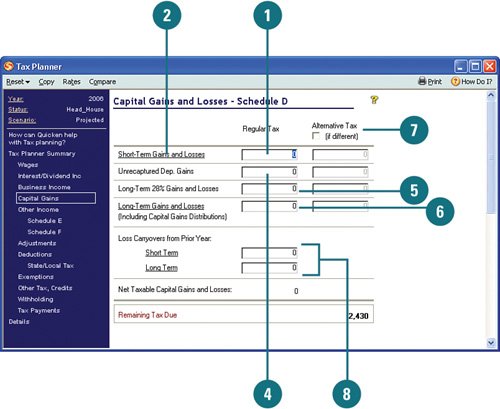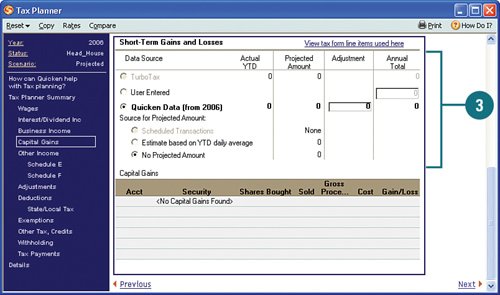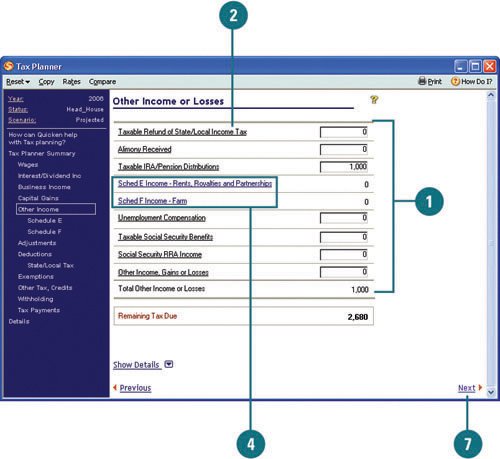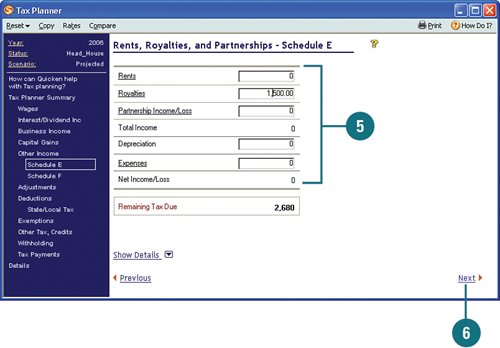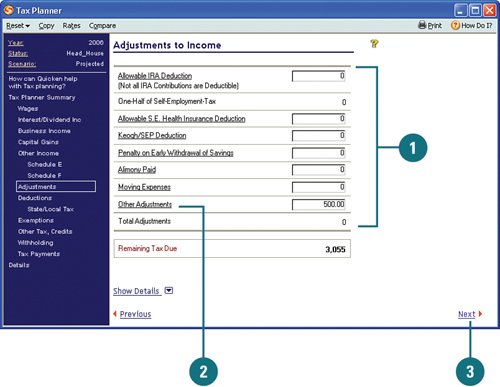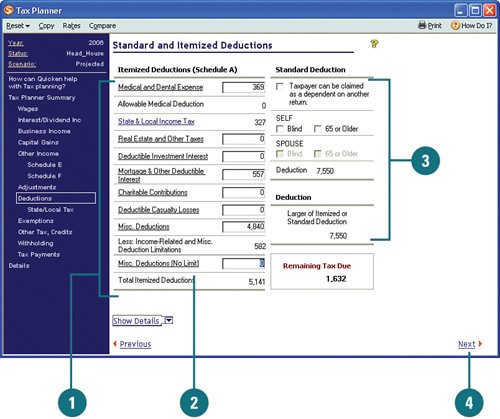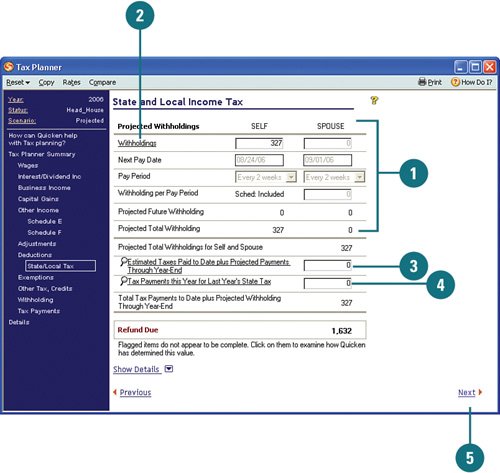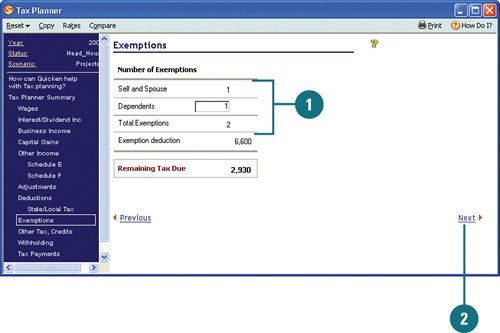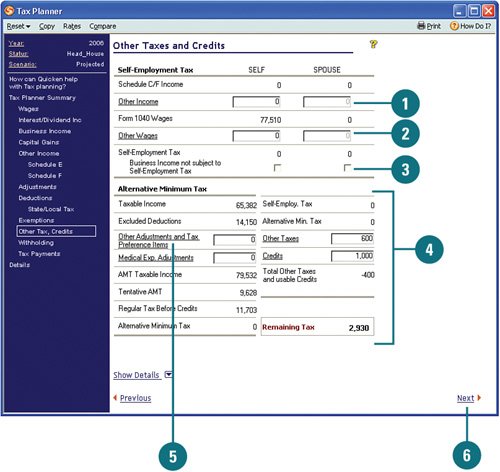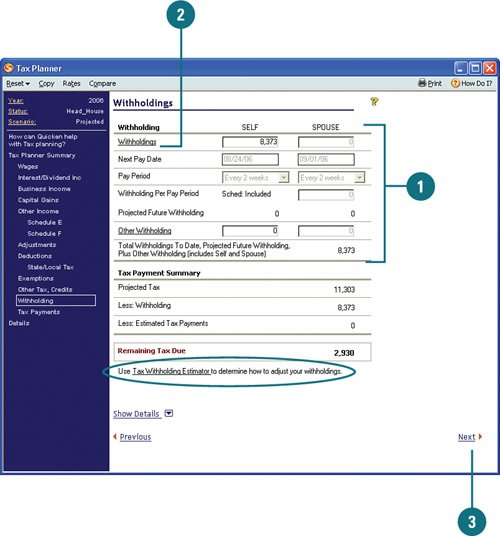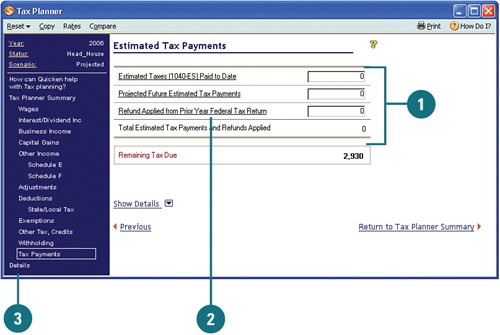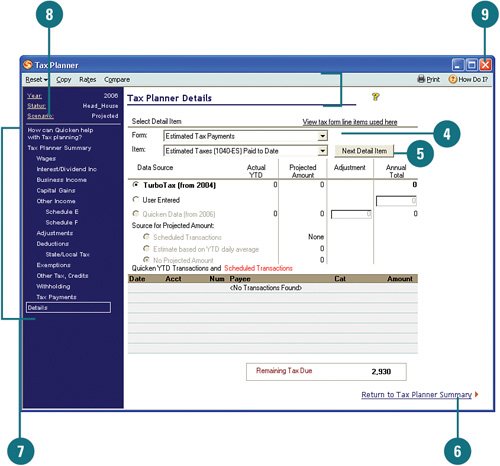| The Tax Planner helps you determine what you can expect to pay or get back in federal and/or state taxes, based on the financial and tax-related information you entered or imported into Quicken. Quicken also uses the most recent tax laws and inflation rates when calculating estimated taxes. Taking all this information into account, the Tax Planner can dissect your financial and tax situation, make certain assumptions, and provide projections on your return or payment probability for the current tax year. You can use the projections to help plan and make adjustments to your finances, if necessary. You can also change information in the Tax Planner to see how certain changes affect the projections. For example, you can create two different scenarios with different withholdings in each to see which scenario works to your advantage. Get Started with the Tax Planner  If you're not already there, open the Tax tab in the Financial Overview center by clicking the Tax menu and selecting Go to Tax Center. If you're not already there, open the Tax tab in the Financial Overview center by clicking the Tax menu and selecting Go to Tax Center.
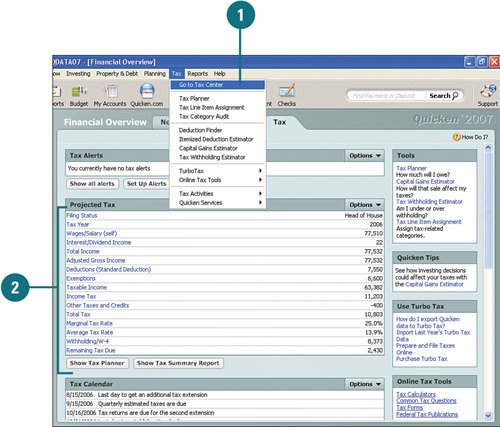  Click any of the links in the Projected Tax section or click Show Tax Planner to open the Tax Planner. Click any of the links in the Projected Tax section or click Show Tax Planner to open the Tax Planner.
TIMESAVER You can open the Tax Planner by selecting Tax Planner from the Tax menu or by clicking the Tax Planner link in the Tools section of the Tax Center.
 The tax filing year, your filing status, and the current tax scenario are listed at the top of the Tax Planner. To change any of this information, from the Scenarios drop-down, select the scenario in which you want to save the tax information. The tax filing year, your filing status, and the current tax scenario are listed at the top of the Tax Planner. To change any of this information, from the Scenarios drop-down, select the scenario in which you want to save the tax information.
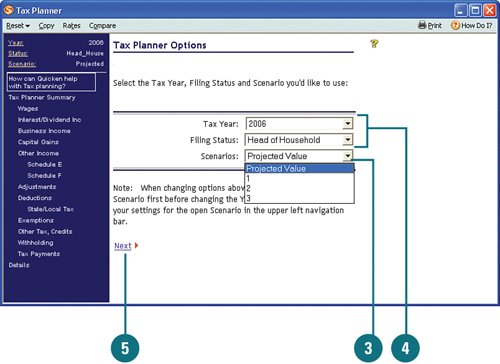  From the Tax Year and Filing Status drop-down menus, select the desired information. From the Tax Year and Filing Status drop-down menus, select the desired information.
Did You Know? You can create multiple scenarios. A great way to decide what options work best for you is to create different scenarios. For example, if you are married, you can create one scenario using a Married Filing Jointly status and another one using Married Filing Separately status. The outcome will show you which status you should use. |
 Click Next to proceed. You can also click the heading for the next tax planning activity (on the menu on the left of the window) to proceed. Click Next to proceed. You can also click the heading for the next tax planning activity (on the menu on the left of the window) to proceed.
 Review the Tax Planner overview and click Let's Get Started. Review the Tax Planner overview and click Let's Get Started.
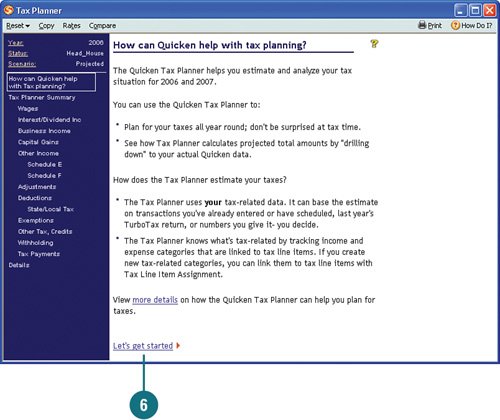  The Tax Planner Summary lists all your basic tax information, such as your income sources, adjusted gross income, tax deductions, and so on. To review and/or change any of the information, click the links under each section; for example, the Wages and Salaries link under Income. The Tax Planner Summary lists all your basic tax information, such as your income sources, adjusted gross income, tax deductions, and so on. To review and/or change any of the information, click the links under each section; for example, the Wages and Salaries link under Income.
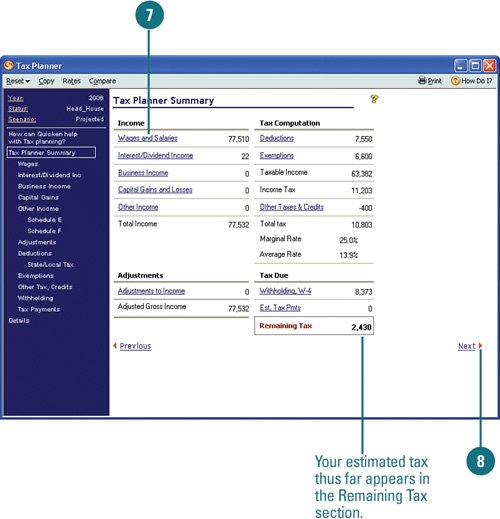  To go through each category consecutively, click Next. To go through each category consecutively, click Next.
Determine Wages  In the Wages section, you can review or change your or your spouse's wages by clicking in the correct Wages and Salaries box and typing the dollar amount. In the Wages section, you can review or change your or your spouse's wages by clicking in the correct Wages and Salaries box and typing the dollar amount.
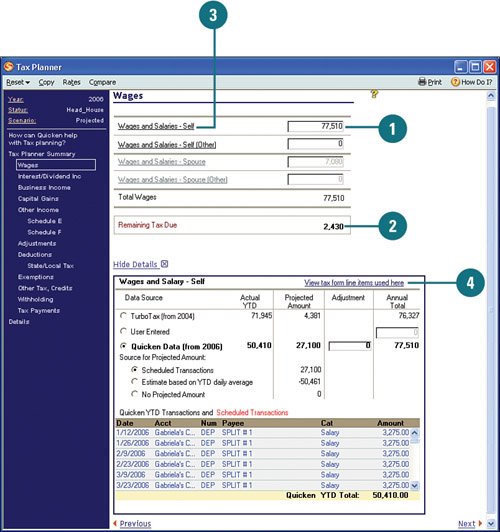  Click outside the Wages and Salaries box. Quicken automatically calculates your total income and estimated return or tax due, if any. Click outside the Wages and Salaries box. Quicken automatically calculates your total income and estimated return or tax due, if any.
 To view the transactions associated with the a wage source, click a Wages and Salaries link. The transactions appear in the Wages and Salaries section at the bottom of the page. To view the transactions associated with the a wage source, click a Wages and Salaries link. The transactions appear in the Wages and Salaries section at the bottom of the page.
 To review or change the tax line items associated with your wages, click View Tax Form Line Items Used Here. To review or change the tax line items associated with your wages, click View Tax Form Line Items Used Here.
 To change a category line item, click Change next to the category you want to change. Then from the Edit Category dialog box (not shown), select the category and line item you want to use and click OK. To change a category line item, click Change next to the category you want to change. Then from the Edit Category dialog box (not shown), select the category and line item you want to use and click OK.
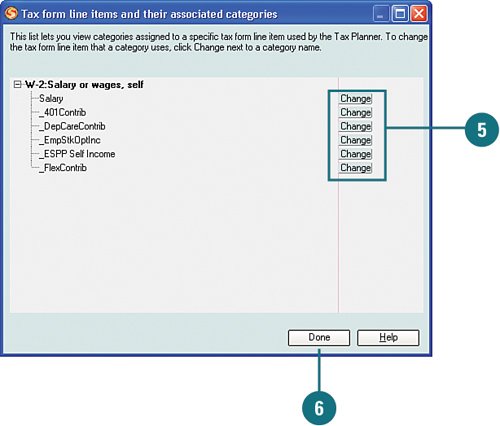  Click Done. Click Done.
Did You Know? You cannot use foreign currency in the Tax Center. Although you can use foreign currency in most other Quicken features, the Tax Planner and the other tax tools in the Tax Center support only U.S. currency. If you enter anything other than U.S. currency, those amounts are ignored and not included in your projections. |
 To select the wage source you want to use, select TurboTax to use last year's wages; select User Entered to type the amount you want to use; and select Quicken Data to use the information gathered so far in your Quicken file. To select the wage source you want to use, select TurboTax to use last year's wages; select User Entered to type the amount you want to use; and select Quicken Data to use the information gathered so far in your Quicken file.
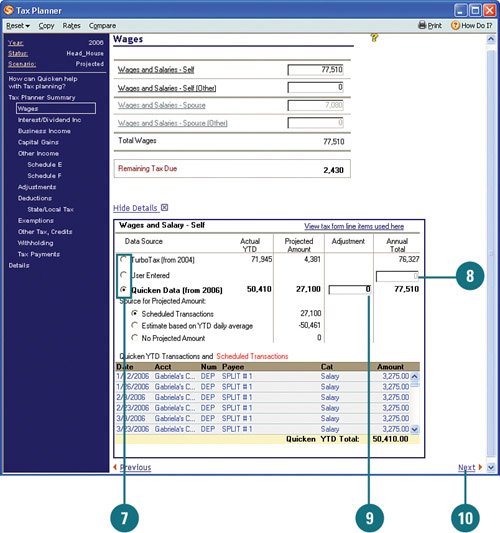  If you choose User Entered in step 7, either accept the Annual Total amount or type the amount you want to use. If you choose User Entered in step 7, either accept the Annual Total amount or type the amount you want to use.
 If you choose Quicken Data, if needed, enter an adjusted amount to make the total what you want by clicking in the Adjustment box and typing the amount. If you choose Quicken Data, if needed, enter an adjusted amount to make the total what you want by clicking in the Adjustment box and typing the amount.
 Click Next to open the Interest and Dividend Income Schedule B section. Click Next to open the Interest and Dividend Income Schedule B section.
Did You Know? Hide or view detailed information. To hide the detailed information at the bottom of any of the Tax Planner windows, click the Hide Details link. When the information is hidden and you want to view it, click the Show Details link. |
Determine Interest and Dividend Income: Schedule B  If you have any taxable income, it is listed in the Taxable Interest Income box. Click the Taxable Interest Income link to see the taxable interest details in the table at the bottom of the window. If you have any taxable income, it is listed in the Taxable Interest Income box. Click the Taxable Interest Income link to see the taxable interest details in the table at the bottom of the window.
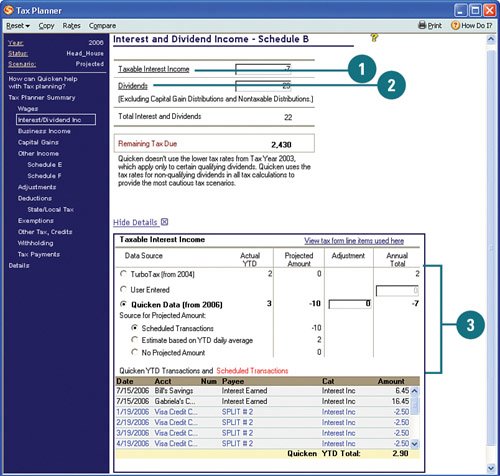  If any of your income is dividends that are taxable, that amount is listed in the Dividends box. Click that link to see the taxable dividends details in the table at the bottom of the window. If any of your income is dividends that are taxable, that amount is listed in the Dividends box. Click that link to see the taxable dividends details in the table at the bottom of the window.
 Select or type the data source and enter the amount, if applicable, you want to use. The options here work the same as those on the Wages section of the Tax Planner. Select or type the data source and enter the amount, if applicable, you want to use. The options here work the same as those on the Wages section of the Tax Planner.
 Click Next at the bottom of the page (not shown) to open the Business Income or Loss Schedule C section. Click Next at the bottom of the page (not shown) to open the Business Income or Loss Schedule C section.
Determine Business Income or Loss: Schedule C  To include any income or claim any loss from a business, click in the appropriate boxes under the Self and Spouse columns in the Business Income or Loss section and enter the figures. To include any income or claim any loss from a business, click in the appropriate boxes under the Self and Spouse columns in the Business Income or Loss section and enter the figures.
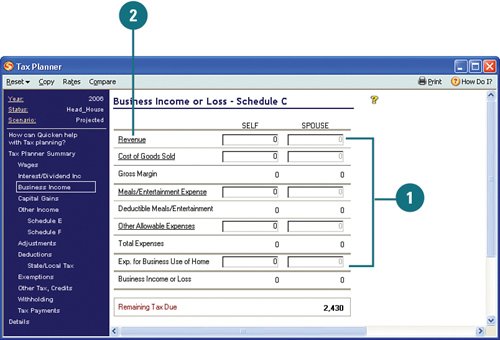  Click a category link to see the details of that item in the table at the bottom of the window. Click a category link to see the details of that item in the table at the bottom of the window.
 To view the classes used for any transactions that can be used on Schedule C, click Show Classes Used in Schedule C Transactions. To view the classes used for any transactions that can be used on Schedule C, click Show Classes Used in Schedule C Transactions.
  Scroll down and select or type the data source and enter the amount, if applicable, you want to use. The options here work the same as those in the Wages section. Scroll down and select or type the data source and enter the amount, if applicable, you want to use. The options here work the same as those in the Wages section.
 Click Next to open the Capital Gains and Losses Schedule D section. Click Next to open the Capital Gains and Losses Schedule D section.
Determine Capital Gains and Losses: Schedule D  In the Short-Term Gains and Losses box, type the amount of your short-term gains minus your short-term losses for each type of gain or loss. In the Short-Term Gains and Losses box, type the amount of your short-term gains minus your short-term losses for each type of gain or loss.
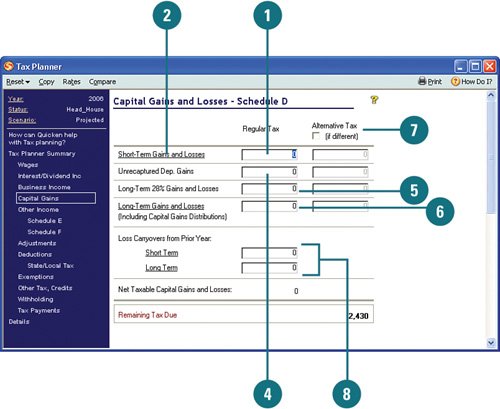  Click in one of the boxes or click a link to see the details of that item in the table at the bottom of the window. Click in one of the boxes or click a link to see the details of that item in the table at the bottom of the window.
 Select or type the data source and enter the amount, if applicable, you want to use for each item. Select or type the data source and enter the amount, if applicable, you want to use for each item.
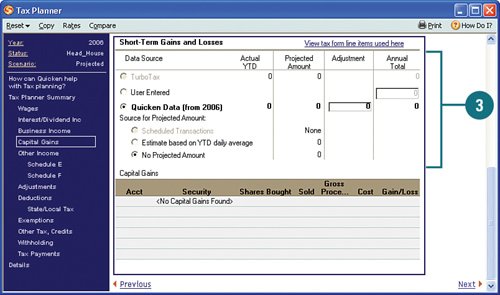  If applicable, in the Unrecaptured Dep. Gains box, type the amount of gain from a depreciable Section 1250 property. If applicable, in the Unrecaptured Dep. Gains box, type the amount of gain from a depreciable Section 1250 property.
 If you have long-term 28% gains and losses, type the amount of your 28% long-term gains minus your 28% long-term losses in the Long-Term 28% Gains and Losses box. If you have long-term 28% gains and losses, type the amount of your 28% long-term gains minus your 28% long-term losses in the Long-Term 28% Gains and Losses box.
 If you have long-term gains or losses, type the amount of your long-term gains minus your long-term losses in the Long-Term Gains and Losses box. If you have long-term gains or losses, type the amount of your long-term gains minus your long-term losses in the Long-Term Gains and Losses box.
 If you have to pay alternative tax for any of the gains and loses, select the Alternative Tax option and type the amount in the Alternative Tax box for each of the applicable gains and losses. If you have to pay alternative tax for any of the gains and loses, select the Alternative Tax option and type the amount in the Alternative Tax box for each of the applicable gains and losses.
 If you have losses from last year that you were not able to claim, click the Short Term box or the Long Term box and type the amount(s) you want to use. If you have losses from last year that you were not able to claim, click the Short Term box or the Long Term box and type the amount(s) you want to use.
Did You Know? You can use Quicken to determine your gains and losses. Before you can enter your capital gains and losses, you should determine whether your gains and losses are long term or short term, whether they are unrecaptured depreciation gain, and whether you must pay an alternative minimum tax. If this sounds like Greek to you, try using the Capital Gains Estimator (see the "Estimating Capital Gains" in Chapter 10) or talk to a tax professional to determine your gains and losses. |
 When you are finished entering all your gains and losses, Quicken calculates your net taxable gains and losses and adjusts any tax or refund due. When you are finished entering all your gains and losses, Quicken calculates your net taxable gains and losses and adjusts any tax or refund due.
 Click Next to open the Other Income or Losses section. Click Next to open the Other Income or Losses section.
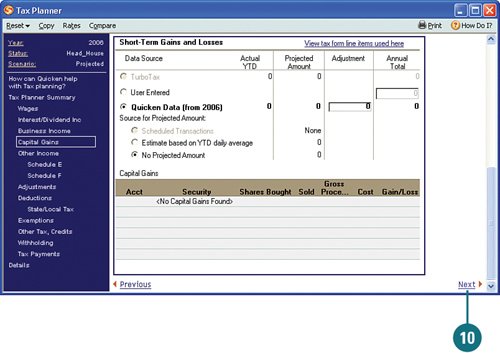 Did You Know? Collectibles and Section 1202 property are subject to the 28% tax rate. The amount you receive from the sale of your collectibles or Section 1202 property is subject to a 28% capital gains rate. Be sure to take this into consideration when calculating the figure you enter in the Long-Term 28% Gains and Losses box. |
Determine Other Income and Losses  If you have or expect to have income from sources that you have not already entered in Quicken, type those amounts in the correct boxes in the Other Income or Losses section. If you have or expect to have income from sources that you have not already entered in Quicken, type those amounts in the correct boxes in the Other Income or Losses section.
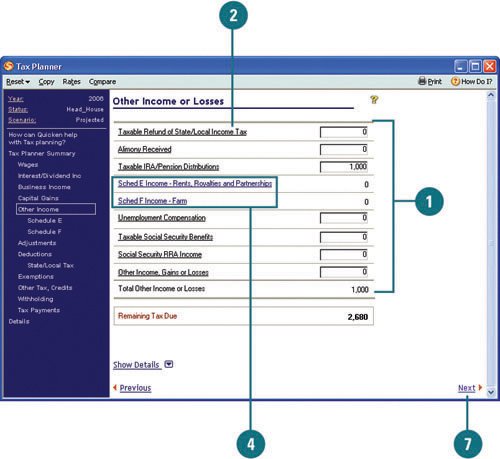  Click a link to see the details of that item in the table at the bottom of the window. Click a link to see the details of that item in the table at the bottom of the window.
 Select or type the data source and enter the amount, if applicable, you want to use for each item (as shown in the previous tasks). Select or type the data source and enter the amount, if applicable, you want to use for each item (as shown in the previous tasks).
 To enter income from rent, royalties, or partnerships, click Schedule E. To enter income from farming, click Schedule F. To enter income from rent, royalties, or partnerships, click Schedule E. To enter income from farming, click Schedule F.
 Type the income you received for each item, a total for any depreciation, and your total expenses. Then select or type the data source and enter the amount at the bottom of the window, if applicable, you want to use for each item Quicken calculates your net income/loss and adjusts your refund or tax due. Type the income you received for each item, a total for any depreciation, and your total expenses. Then select or type the data source and enter the amount at the bottom of the window, if applicable, you want to use for each item Quicken calculates your net income/loss and adjusts your refund or tax due.
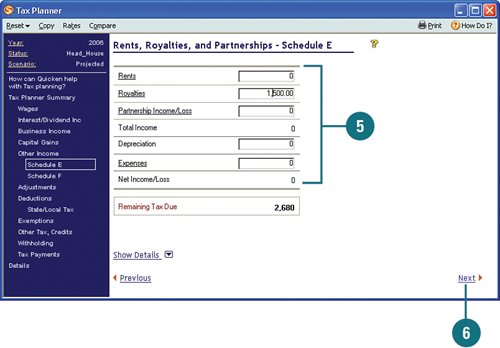  Scroll down and click Next and enter the income and data source information from a farm, if applicable. Scroll down and click Next and enter the income and data source information from a farm, if applicable.
 When you are finished entering all your other income and losses, scroll to the bottom of the window and click Next, or from the menu, click Adjustments. When you are finished entering all your other income and losses, scroll to the bottom of the window and click Next, or from the menu, click Adjustments.
Determine Adjustments  If you have any adjustments to make, click the appropriate box for each adjustment and type the. Quicken totals your adjustments and adjusts your refund or tax due. If you have any adjustments to make, click the appropriate box for each adjustment and type the. Quicken totals your adjustments and adjusts your refund or tax due.
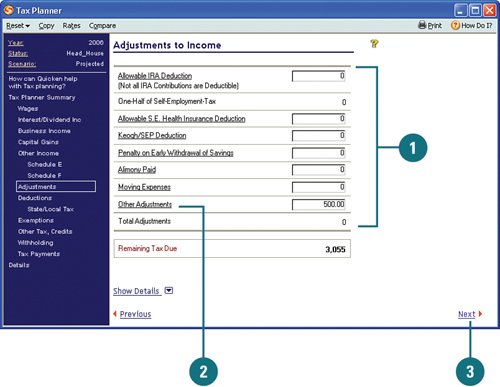  Click a link to see the details of that item in the table at the bottom of the page and select the data source for each amount, if applicable, for each adjustment. Click a link to see the details of that item in the table at the bottom of the page and select the data source for each amount, if applicable, for each adjustment.
 Click Next to open the Standard and Itemized Deductions section. Click Next to open the Standard and Itemized Deductions section.
Determine Standard and Itemized Deductions  Under Itemized Deductions (Schedule A) on the Standard and Itemized Deductions section, type or change all applicable deduction amounts. Under Itemized Deductions (Schedule A) on the Standard and Itemized Deductions section, type or change all applicable deduction amounts.
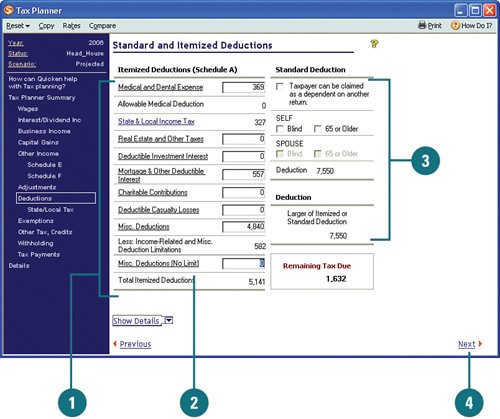  Click a link to see the details of that item in the table at the bottom of the window and select the data source for each amount, if applicable, for each adjustment. Click a link to see the details of that item in the table at the bottom of the window and select the data source for each amount, if applicable, for each adjustment.
 Under Standard Deduction, select all the deductions that apply. Under Standard Deduction, select all the deductions that apply.
Did You Know? View an estimate of your taxes or refund that are due. A running tally of any tax or refund that is due so far appears in the Remaining Tax Due box on all sections of the Tax Planner. |
 Click Next to open the State and Local Income Tax section. Click Next to open the State and Local Income Tax section.
Determine State and Local Income Tax  In the Self and Spouse columns on the State and Local Income Tax section, review the state and/or local tax withholding amounts for yourself and/or your spouse. If needed, change them. In the Self and Spouse columns on the State and Local Income Tax section, review the state and/or local tax withholding amounts for yourself and/or your spouse. If needed, change them.
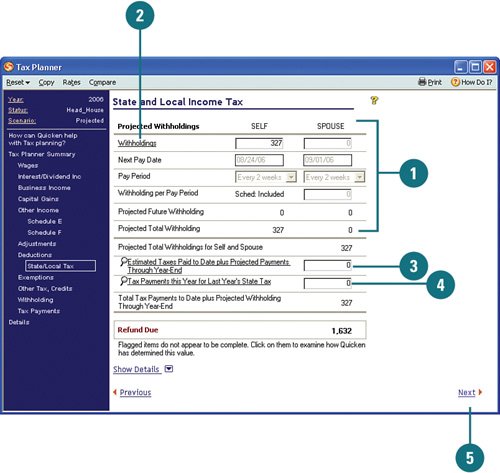  Click a link to see the details of that item in the table at the bottom of the window and select the data source for each amount, if applicable, for each adjustment. Click a link to see the details of that item in the table at the bottom of the window and select the data source for each amount, if applicable, for each adjustment.
 To add the sum of the taxes you've paid so far this year and the estimated taxes you will pay for the remainder of the year, click in the Estimated Taxes Paid to Date Plus Projected Payments Through Year-End box and type the amount. To add the sum of the taxes you've paid so far this year and the estimated taxes you will pay for the remainder of the year, click in the Estimated Taxes Paid to Date Plus Projected Payments Through Year-End box and type the amount.
 To add the taxes you are currently paying for the previous year's state taxes, click in the Tax Payments This Year for Last Year's State Tax box and type the amount. To add the taxes you are currently paying for the previous year's state taxes, click in the Tax Payments This Year for Last Year's State Tax box and type the amount.
 Click Next to open the Exemptions section. Click Next to open the Exemptions section.
Determine Exemptions  Review the exemption information. If the number of dependents is incorrect or you would like to see the impact of having additional dependents, change the number. The Tax Planner adjusts your total deduction automatically. Review the exemption information. If the number of dependents is incorrect or you would like to see the impact of having additional dependents, change the number. The Tax Planner adjusts your total deduction automatically.
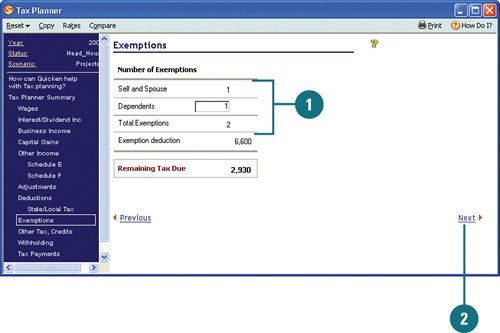  Click Next to open the Other Taxes and Credits section. Click Next to open the Other Taxes and Credits section.
Determine Other Taxes and Credits  If you or your spouse have income from self-employment, type the dollar amount in the Other Income box(es). If you or your spouse have income from self-employment, type the dollar amount in the Other Income box(es).
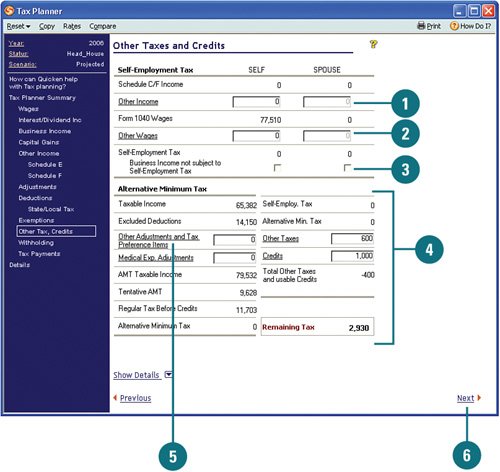  If you or your spouse have income from any other source, type the dollar amount in the Other Wages box(es). If you or your spouse have income from any other source, type the dollar amount in the Other Wages box(es).
 If you and/or your spouse are not liable for paying taxes on this income, select the Business Income Not Subject to Self-Employment Tax option(s). If you and/or your spouse are not liable for paying taxes on this income, select the Business Income Not Subject to Self-Employment Tax option(s).
 Under Alternative Minimum Tax, review or change any of the alternative taxes, adjustments, or wages for which you are liable. Under Alternative Minimum Tax, review or change any of the alternative taxes, adjustments, or wages for which you are liable.
 Click a link to see the details of that item in the table at the bottom of the window and select the data source for each amount, if applicable, for each adjustment. Quicken totals your taxes and credits and adjusts your refund or tax due. Click a link to see the details of that item in the table at the bottom of the window and select the data source for each amount, if applicable, for each adjustment. Quicken totals your taxes and credits and adjusts your refund or tax due.
 Click Next to open the Withholdings section. Click Next to open the Withholdings section.
Determine Withholdings  Review or change your withholding information. If you are not sure what your withholding should be, click Tax Withholding Estimator to determine what it should be. Review or change your withholding information. If you are not sure what your withholding should be, click Tax Withholding Estimator to determine what it should be.
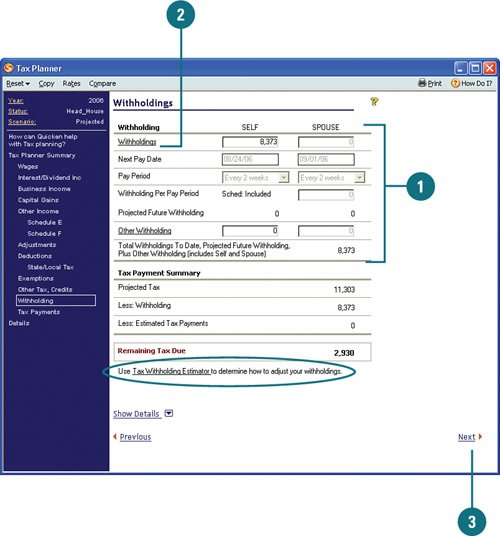 See Also See "Estimate Tax Withholding" on page 356 for more information on using the Tax Withholding Estimator. |
 Click a link to see the details of that item in the table at the bottom of the window and select or type the data source and enter the amount, if applicable, you want to use for each item. Quicken totals your withholdings and adjusts your refund or tax due. Click a link to see the details of that item in the table at the bottom of the window and select or type the data source and enter the amount, if applicable, you want to use for each item. Quicken totals your withholdings and adjusts your refund or tax due.
 Click Next to open the Estimated Tax Payments section. Click Next to open the Estimated Tax Payments section.
Determine Estimated Taxes  If you know what your estimated taxes may be, in the Estimated Tax Payments section, type the amounts in the Estimated Taxes (1040ES) Paid to Date, Projected Future Estimated Tax Payments, and Refund Applied from Prior Year Federal Tax Return boxes. If you know what your estimated taxes may be, in the Estimated Tax Payments section, type the amounts in the Estimated Taxes (1040ES) Paid to Date, Projected Future Estimated Tax Payments, and Refund Applied from Prior Year Federal Tax Return boxes.
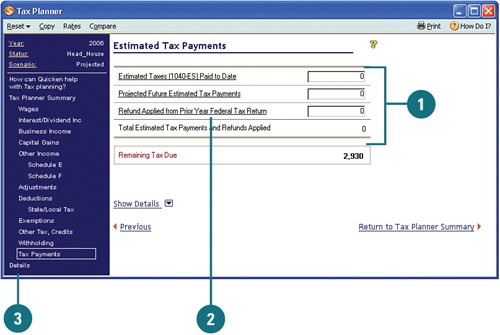  Click a link to see the details of that item in the table at the bottom of the window and select or type the data source and enter the amount, if applicable, you want to use for each item. Quicken totals your estimated tax payments and adjusts your refund or tax due. Click a link to see the details of that item in the table at the bottom of the window and select or type the data source and enter the amount, if applicable, you want to use for each item. Quicken totals your estimated tax payments and adjusts your refund or tax due.
 To view just the details for any of the Tax Planner sections, click Details. To view just the details for any of the Tax Planner sections, click Details.
 From the Form and Item drop-down menus, select the sections you want to view and make adjustments, if needed, by typing new amounts. From the Form and Item drop-down menus, select the sections you want to view and make adjustments, if needed, by typing new amounts.
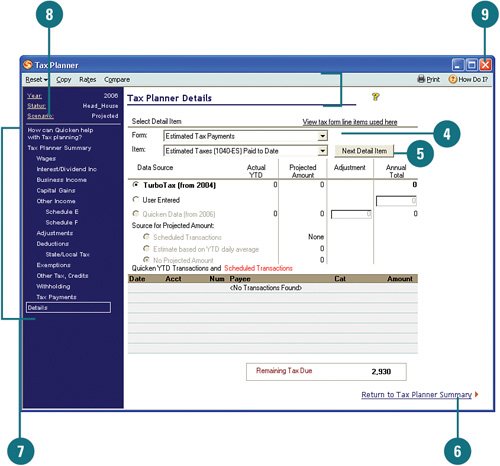  To view the details for the next section in the planner, click Next Detail Item. To view the details for the next section in the planner, click Next Detail Item.
 Click Return to Tax Planner Summary to review the outcome of the changes you have made. Click Return to Tax Planner Summary to review the outcome of the changes you have made.
 Go back through the current scenario to make changes, if you like, by clicking any of the menu links. Then review how the changes affect the outcome. Go back through the current scenario to make changes, if you like, by clicking any of the menu links. Then review how the changes affect the outcome.
 To create a new scenario, click Scenario and select a new one. To create a new scenario, click Scenario and select a new one.
 When you are finished, close the window. The results appear in the Projected Tax section of the Tax Center, where you can review and adjust information whenever needed. When you are finished, close the window. The results appear in the Projected Tax section of the Tax Center, where you can review and adjust information whenever needed.
Did You Know? You can view the Tax Summary report. A summary of all your tax-related information, such as income, transactions, and taxes, is available in the Tax Summary report. You can view it by clicking the Show Tax Summary Report button in the Projected Tax section of the Tax Center. |
|