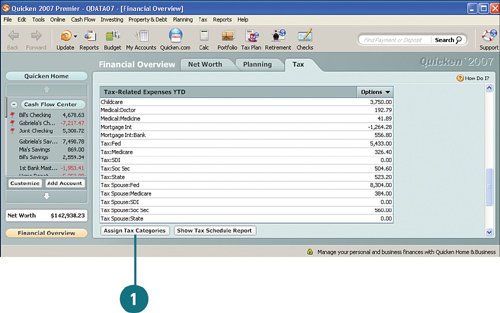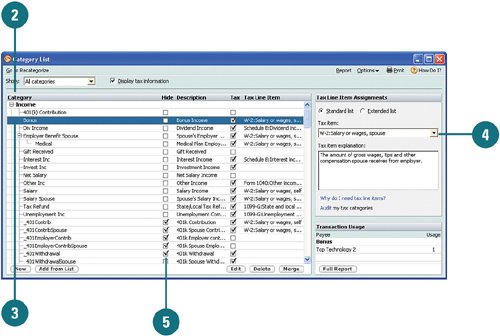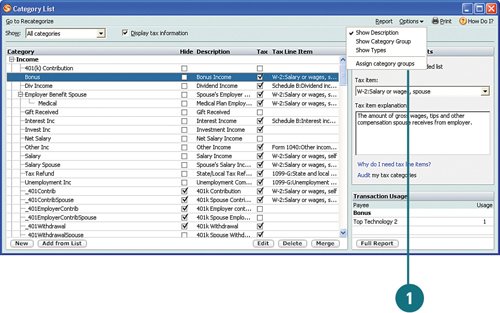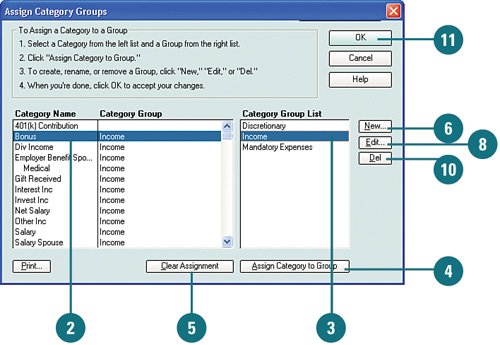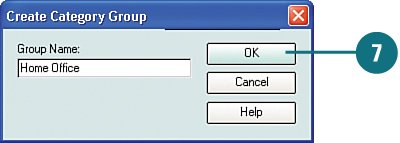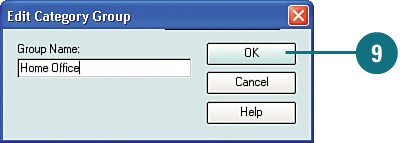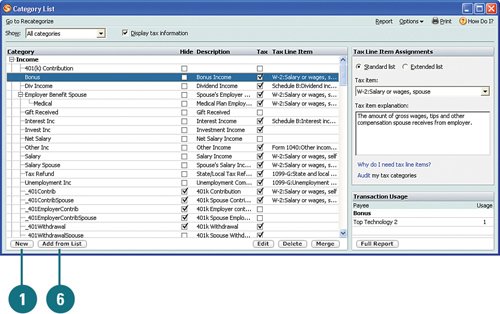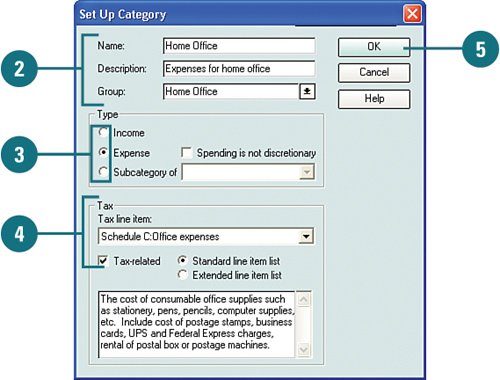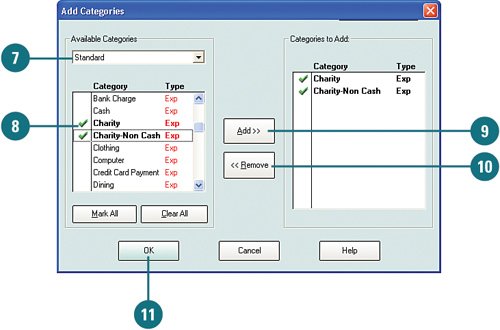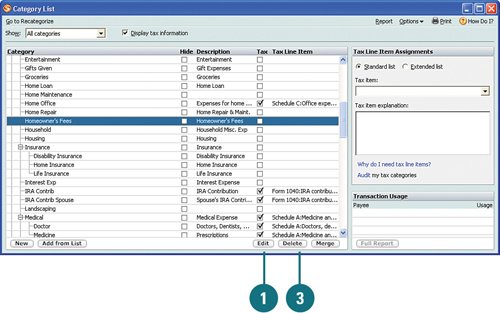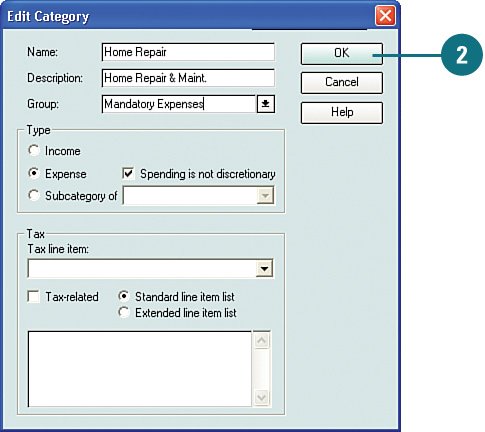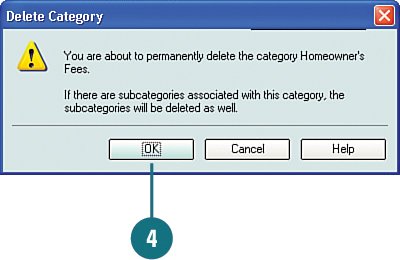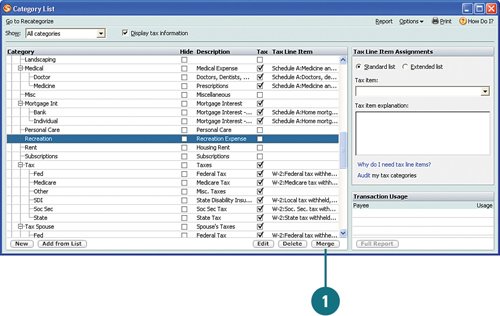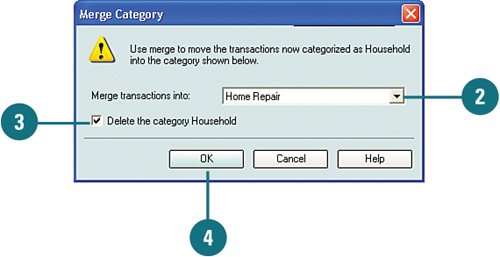| The Tax-Related Expenses YTD section of the Tax Center lists all your current expenses that can be claimed on your taxes, such as childcare and taxes. To ensure that your expenses are marked and assigned correctly, you should review the list and the tax categories assigned to all your expenses and transactions. The transactions that are assigned to tax categories are tracked in Quicken, and each is assigned to a specific tax line item, which you can deduct on your taxes. This information is used to determine your estimated taxes liabilities, to project future liabilities, and to create reports. This information can also be exported to and used in TurboTax. You use the Category List window to create categories, assign categories to tax line items, edit categories, and delete categories. The tax line items are predefined, but you can change them and add your own to meet your needs. Review the Category List  If you're not already there, open the Tax Center, scroll down to the Tax-Related Expenses YTD section, and click Assign Tax Categories in. If you're not already there, open the Tax Center, scroll down to the Tax-Related Expenses YTD section, and click Assign Tax Categories in.
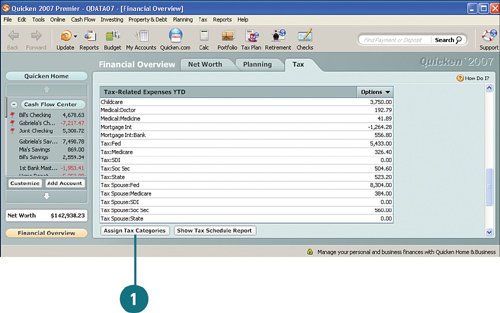 See Also See "Set Up New and Edit Existing Tax Alerts" on page 326 for information on accessing the Tax Center. |
For Your Information To view a list of tax-related transactions broken down by tax schedule for the current year, click the Show Tax Schedule Report button shown in step 1. |
 The Category list contains every category and subcategory for your finances in Quicken. Each subcategory that is associated with a tax line item has a check mark in the Tax Line Item column. The Category list contains every category and subcategory for your finances in Quicken. Each subcategory that is associated with a tax line item has a check mark in the Tax Line Item column.
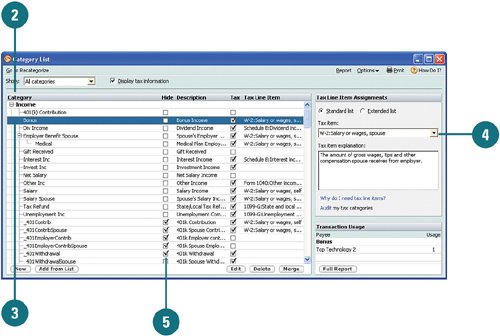  Click a subcategory (subcategories are also a line items) to see the description for it in the Tax Line Item Assignments section (right side of the window). Click a subcategory (subcategories are also a line items) to see the description for it in the Tax Line Item Assignments section (right side of the window).
 To go to a specific tax line item, click the Tax Item drop-down menu and select the item you want to see. To go to a specific tax line item, click the Tax Item drop-down menu and select the item you want to see.
Did You Know? You can do an audit of your tax categories. To perform a quick audit of your tax categories to check for potential mistakes, click the Audit link in the Tax Line Item Assignments section. Quicken flags any potential mistakes, such as linking categories with incorrect tax line items, and lists them in the Tax Category Audit window. To fix a mistake, you can click Change, correct the mistake, and click OK. |
 To hide a category description in your register, select the check box in the Hide column next to the category you want to hide. To hide a category description in your register, select the check box in the Hide column next to the category you want to hide.
Assign Category Groups  From the Options menu in the Category List window, select Assign Category Groups. From the Options menu in the Category List window, select Assign Category Groups.
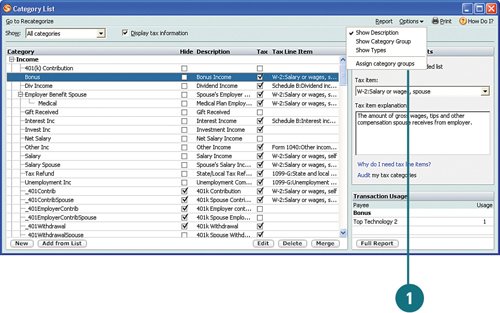  Review the list and if you see a category that you want to assign to a new category group, from the Category Name column, select the category. The group is automatically selected. Review the list and if you see a category that you want to assign to a new category group, from the Category Name column, select the category. The group is automatically selected.
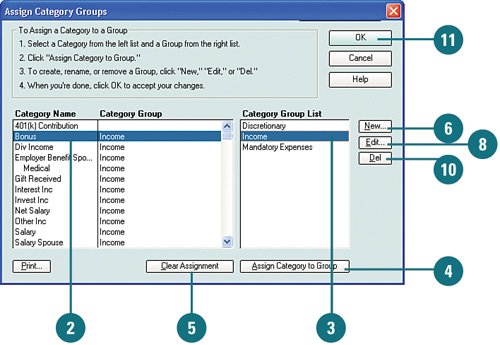  In the Category Group List column, select the new group you want to assign to the category name. In the Category Group List column, select the new group you want to assign to the category name.
 Click Assign Category to Group. Click Assign Category to Group.
 To remove a category group from a category, select the category and click Clear Assignment. To remove a category group from a category, select the category and click Clear Assignment.
 To create a new category, click New. To create a new category, click New.
 Type the category name and click OK. Type the category name and click OK.
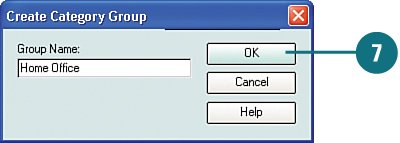  To change a category name, select the category, click Edit. To change a category name, select the category, click Edit.
 Change the name and click OK. Change the name and click OK.
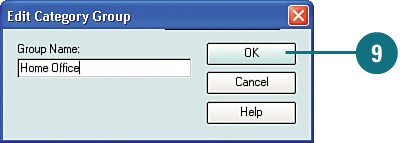  To remove a category, select the category and click Del. A message appears, asking if you want to delete the category. Click Yes to delete it or click No to keep it. To remove a category, select the category and click Del. A message appears, asking if you want to delete the category. Click Yes to delete it or click No to keep it.
IMPORTANT Deleting a category also deletes all of its subcategories.
 When you are finished making changes, click OK. When you are finished making changes, click OK.
Add New Categories  To add a new category, in the Category List window, click New. To add a new category, in the Category List window, click New.
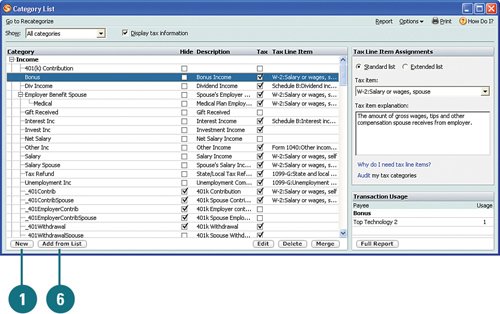  Type the name, enter a description, and select the group, if applicable. Type the name, enter a description, and select the group, if applicable.
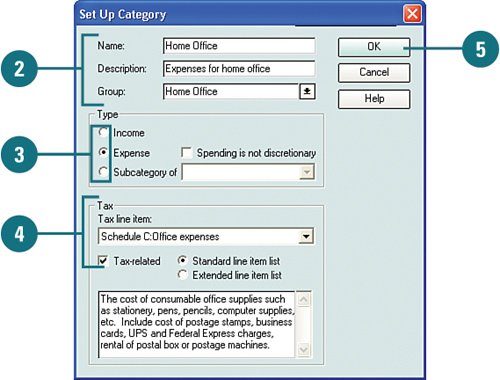  Select the type of category. Select the type of category.
See Also See "Assign Category Groups" on page 350 for information on adding new categories. |
 Select a tax line item, if applicable. If the new category is tax related, select Tax-Related. Select a tax line item, if applicable. If the new category is tax related, select Tax-Related.
 Click OK. Click OK.
 To add categories that are not currently in the category list, click Add from List. To add categories that are not currently in the category list, click Add from List.
 From Available Categories, select the category from which to select the subcategories. From Available Categories, select the category from which to select the subcategories.
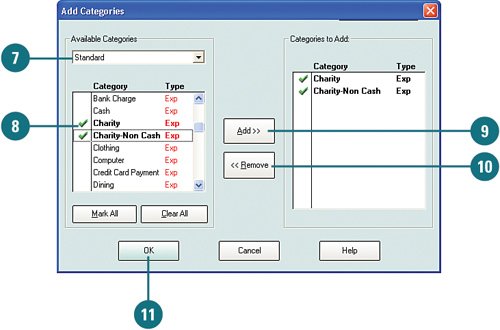  Select each category you want to add. Green check marks appear next to the items you select. Select each category you want to add. Green check marks appear next to the items you select.
 Click Add. The categories you selected appear in the Categories to Add section. Click Add. The categories you selected appear in the Categories to Add section.
 To remove categories, select the categories you want to remove and click Remove. To remove categories, select the categories you want to remove and click Remove.
 Click OK. Click OK.
Edit or Delete Categories  To edit a category, in the Category List window, select the category and click Edit. To edit a category, in the Category List window, select the category and click Edit.
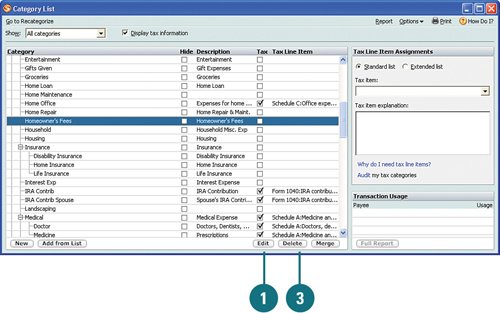  Make your changes and click OK. Make your changes and click OK.
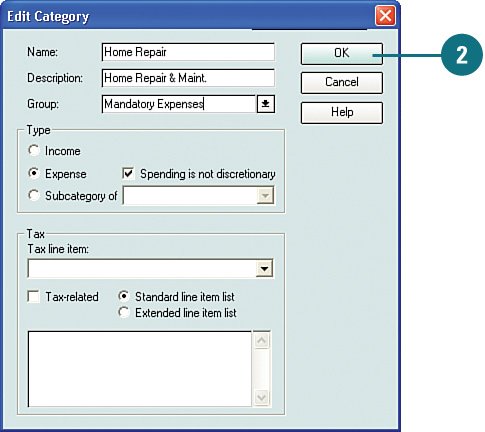  To delete a category, select the category and click Delete. A message appears, asking if you want to delete the category. To delete a category, select the category and click Delete. A message appears, asking if you want to delete the category.
 If you are given the option to assign the transactions currently assigned to this category to another category, from the Recategorize transactions to drop-down menu, select a new category. Otherwise, click OK to delete the category or click Cancel to keep it. If you are given the option to assign the transactions currently assigned to this category to another category, from the Recategorize transactions to drop-down menu, select a new category. Otherwise, click OK to delete the category or click Cancel to keep it.
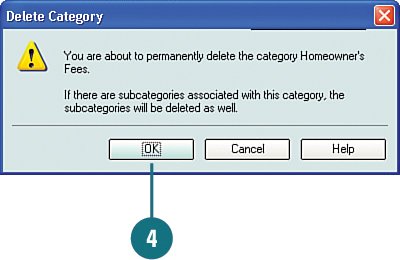
For Your Information If the category you are removing contains subcategories, the message that appears after you click Delete will also let you know that deleting the category also deletes its subcategories. |
Move Categories  To move a category under another one, in the Category List window, select the category you want to move and click Merge. To move a category under another one, in the Category List window, select the category you want to move and click Merge.
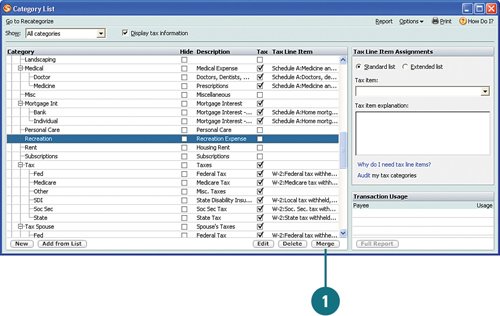  Select the category you want to merge with the one you selected in step 1. Select the category you want to merge with the one you selected in step 1.
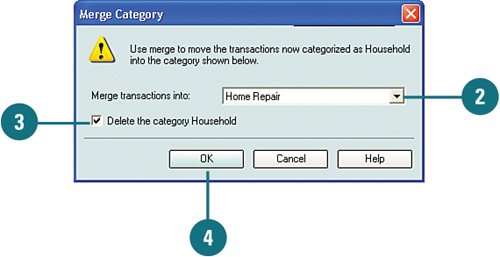  To remove the category you are merging transactions out of, select the Delete the Category option. To remove the category you are merging transactions out of, select the Delete the Category option.
 Click OK. Click OK.
For Your Information In order to merge a category with another one, you must already have transactions assigned to the category into which you are merging transactions. For example, if you try to merge the category Recreation with the category Entertainment, and you currently don't have any transactions categorized as Recreation, Quicken displays a message telling you this. |
|