Editing the Structure of a Table
Unless you are very skilled at creating tables, you will rarely create one that youdon t have to later adjust in one way or another. Most likely, you will have to addor delete rows or columns and move information around until it is in the right place. Almost certainly , you will also have to adjust the size of rows and columns that are too big, too small, or unevenly spaced . Luckily, with FrontPage it is simple to fix all these structural problems.
| Tip | When columns are much wider than the information they contain, your Web visitors might have to scroll from side to side to see all of the information in a table. When columns are too narrow, the text within will wrap, and your Web visitors might have to scroll upand down. Whenever possible, avoid these problems by resizing one or more of the rows or columns in a table as needed. |
In this exercise, you will change the structure of an existing table to re-arrange the information it contains. On the Carnivorous Plants page of the sample Web site, the class schedule is currently presented in nine rows and four columns, one of which is blank. You will move information between columns, delete the unused column, and add a header row to this table.
USE the GardenCo Web site in the practice file folder for this topic. This practice file is located in the ![]() My Documents\Microsoft Press\Office 2003 SBS\ListsTables\TableStruct folder and can also be accessed by clicking Start\All Programs\Microsoft Press\Microsoft Office System 2003 Step By Step .
My Documents\Microsoft Press\Office 2003 SBS\ListsTables\TableStruct folder and can also be accessed by clicking Start\All Programs\Microsoft Press\Microsoft Office System 2003 Step By Step .
OPEN the GardenCo Web site.
-
In the Folder List , double-click
 serv02.htm to open the Carnivorous Plants page in the Page view editing window.
serv02.htm to open the Carnivorous Plants page in the Page view editing window. -
On the Carnivorous Plants page, click anywhere in the fourth column of the table.
The Tables toolbar opens.
Troubleshooting If the Tables toolbar does not open, right-click an open toolbar, and click Tables on the shortcut menu.
-
On the Table menu, point to Select , and then click Column .
-
Point to the upper-left corner of the selection, and drag the time information from the fourth column to the top cell of the third column.
Troubleshooting If you drag the selected cells to a cell other than the top cell of the column, the entire contents of the selection will be inserted in the cell to which you drag it.
-
Click anywhere in the top row of the table.
-
On the Tables toolbar, click the Insert Rows button.
A new row is inserted at the top of the table.
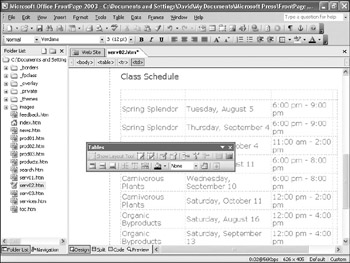
-
Click anywhere in the empty fourth column of the table.
-
On the Table menu, point to Select , and then click Column .
-
On the Tables toolbar, click the Delete Cells button to delete the blank column from the right side of the table.
-
In the new header row, enter Class , Date , and Time as the column headings.
The table on the Carnivorous Plants page now looks like those on the Spring Splendor and Organic Byproducts pages.
-
Click the
 serv02.htm file s Close button to close the Carnivorous Plants page, saving your changes when prompted.
serv02.htm file s Close button to close the Carnivorous Plants page, saving your changes when prompted. -
In the Folder List , double-click
 serv03.htm to open the Organic Byproducts page in the Page view editing window.
serv03.htm to open the Organic Byproducts page in the Page view editing window. -
Scroll down so you can see the entire table.
-
To adjust the size of the columns in the table on this page, start by pointing to the right border of the table s Date column.
The pointer changes to a double-headed arrow.
-
Double-click the border.
FrontPage resizes the column to exactly fit its contents.
-
Click anywhere in the table, and on the Tables toolbar, click the AutoFit to Contents button.
All the table columns adjust to the exact width of their contents.
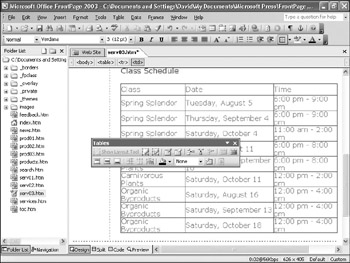
-
Right-click anywhere in the table, and then click Table Properties on the shortcut menu to display the Table Properties dialog box.
-
In the Table Properties dialog box, do the following:
-
In the Alignment drop-down list, click Left .
-
Set Cell padding to 3 .
-
Select the Specify width check box.
-
In the Specify width box, type 100 .
-
Select the In percent option.
-
In the Borders area, set Size to .
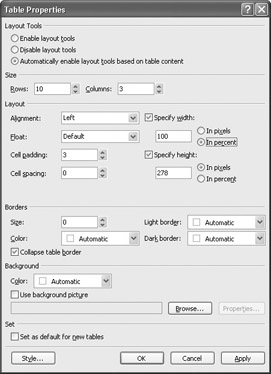
-
Click OK to close the dialog box and apply your changes.
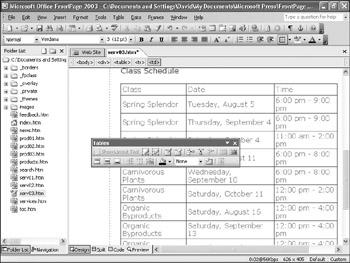
-
-
Move the mouse pointer to the top of the first column so that it changes to a down arrow. Hold down the left mouse button to select the column, and then drag to the right until all three columns are selected.
-
On the Tables toolbar, click the Distribute Columns Evenly button to make all the columns the same width.
-
Close the Organic Byproducts page, saving your changes when prompted.
CLOSE the GardenCo Web site.
EAN: 2147483647
Pages: 350