Using Data Type Settings to Restrict Data
The Data Type setting restricts entries to a specific type of data: text, numbers , dates, and so on. If, for example, the data type is set to Number and you attempt to enter text, Access refuses the entry and displays a warning.
In this exercise, you will create a new blank database, add fields of the most common data types, and experiment with how the Data Type setting and Field Size property can be used to restrict the data entered into a table.
BE SURE TO start Access before beginning this exercise.
-
In the New File task pane, click Blank Database in the New section to display the File New Database dialog box.
If the New File task pane does not appear, on the toolbar, click the New button.
-
In the File name box, type FieldTest , navigate to the
 My Documents\Microsoft Press\Office 2003 SBS\Accurate\DataType folder, and then click Create .
My Documents\Microsoft Press\Office 2003 SBS\Accurate\DataType folder, and then click Create . Access opens the database window for the new database.
-
Double-click Create table in Design view .
A blank Table window opens in Design view so that you can define the fields that categorize the information in the table. You will define five fields, one for each of the data types: Text , Number , Date/Time , Currency , and Yes/No .
-
Click in the first Field Name cell , type TextField , and press [TAB] to move to the Data Type cell.
-
The data type defaults to Text , which is the type you want. Press [TAB] twice to accept the default data type and move the insertion point to the next row.
-
Type NumberField , and press [TAB] to move to the Data Type cell.
-
Click the down arrow to expand the list of data types, click Number , and then press [TAB] twice.
Tip Rather than displaying the list of data types and clicking one, you can type the first character of the desired type, and it will be entered in the cell.
-
Repeat steps 4 through 7 to add the following fields:
Field
Data type
DateField
Date/Time
CurrencyField
Currency
BooleanField
Yes/No
Tip The data type referred to as Yes/No in Access is more commonly called Boolean (in honor of George Boole, an early mathematician and logistician). This data type can hold either of two mutually exclusive values, often expressed as yes/no , 1/0 , on/off , or true/false .
-
Click the Save button, type Field Property Test to name the table, and then click OK .
Access displays a dialog box recommending that you create a primary key.
-
You don t need a primary key for this exercise, so click No .
-
Click the row selector for TextField to select the first row.
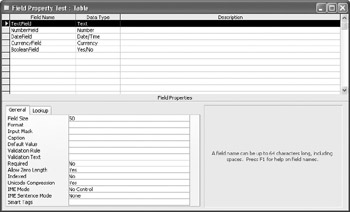
The properties of the selected field are displayed in the lower portion of the dialog box.
-
Click in each field and review its properties, and then click the View button to display the table in Datasheet view.

-
The insertion point should be in the first field. Type This entry is 32 characters long , and press [TAB] to move to the next field.
-
Type Five hundred , and press [TAB].
The data type for this field is Number. Access displays an alert box refusing your text entry.
-
Click OK , replace the text with the number 500 , and press [TAB].
-
Type a number or text (anything but a date) in the date field, and press [TAB].When Access refuses it, click OK , type Jan 1 , and press [TAB].
The date field accepts almost any entry that can be recognized as a date, anddisplays it in the default date format. Depending on the format on your computer, Jan 1 might be displayed as 1/1/2003 or 1/1/03 .
Tip If you enter a month and day but no year in a date field, Access assumes the date is in the current year. If you enter a month, day, and two-digit year from 00 through 29, Access assumes the year is 2000 through 2029. If you enter a two-digit year that is greater than 29, Access assumes you mean 1930 through 1999.
-
Type any text or a date in the currency field, and press [TAB]. When Access refuses the entry, click OK, type “45.3456 in the field, and press [TAB].
Access stores the number you entered but displays ($45.35), the default format for displaying negative currency numbers.
Tip Access uses the regional settings in the Microsoft Windows Control Panel to determine the display format for date, time, currency, and other numbers. If you intend to share database files with people in other countries , you might want to create custom formats to ensure that the correct currency symbol is always displayed with your values. Otherwise, the numbers won t change, but displaying them as dollars, pounds , pesos, or euros will radically alter their value.
-
Enter text or a number in the Boolean field. Then click anywhere in the field to toggle the check box between Yes (checked) and No (not checked), finishing with the field in the checked state.
This field won t accept anything you type; you can only switch between two predefined values.
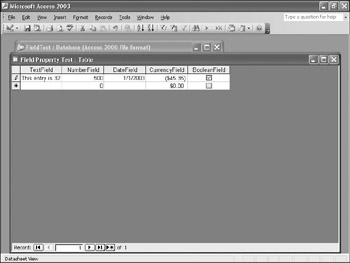
Tip In Design view, you can open the Properties dialog box, and on the Lookup tab, set the Boolean field to display as a check box, text box, or combo box. You can also set the Format property on the General tab to use True/False, Yes/No, or On/Off as the displayed values in this field (though the stored values will always be -1 and 0).
-
Close the table.
CLOSE the FieldTest database.
EAN: 2147483647
Pages: 350
- Chapter II Information Search on the Internet: A Causal Model
- Chapter IV How Consumers Think About Interactive Aspects of Web Advertising
- Chapter V Consumer Complaint Behavior in the Online Environment
- Chapter VII Objective and Perceived Complexity and Their Impacts on Internet Communication
- Chapter VIII Personalization Systems and Their Deployment as Web Site Interface Design Decisions