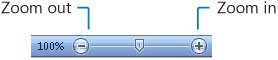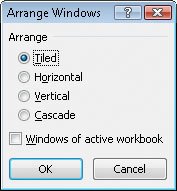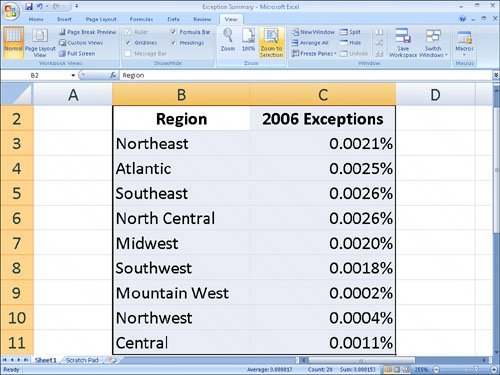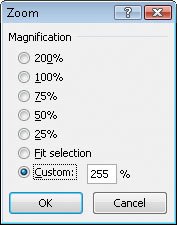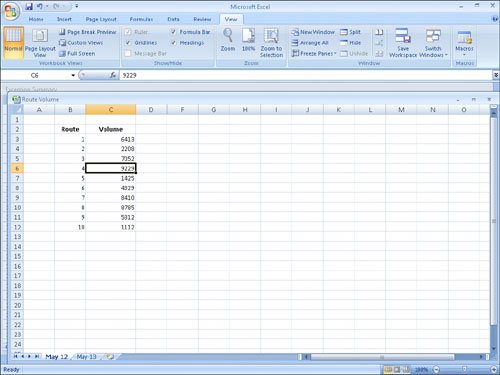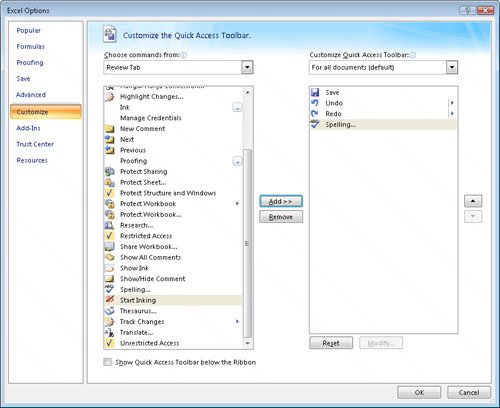Customizing the Excel 2007 Program Window
| How you use Excel 2007 depends on your personal working style and the type of data collections you manage. The Excel 2007 product team interviews customers, observes how differing organizations use the program, and sets up the user interface so that you don't need to change it to work effectively. If you do find yourself wishing that you could change the Excel 2007 program window, including the user interface, you can. You can change how Excel 2007 displays your worksheets, zoom in on worksheet data, and add frequently used commands to the Quick Access Toolbar. Zooming In on a WorksheetOne way to make Excel 2007 easier to work with is to change the program's zoom level. Just as you can "zoom in" with a camera to increase the size of an object in the camera's viewer, you can use the Excel 2007 zoom setting to change the size of objects within the Excel 2007 program window. For example, if Peter Villadsen, the Consolidated Messenger European Distribution Center Manager, displayed a worksheet that summarized his distribution center's package volume by month, he could click the user interface's View tab and then, in the Zoom group, click the Zoom button to display the Zoom dialog box. The Zoom dialog box contains controls that enable him to select a preset magnification level or to type in a custom magnification level. He could also use the Zoom control at the lower-right corner of the Excel 2007 window. Clicking the Zoom In control increases the size of items in the program window by 10 percent, whereas clicking the Zoom Out control decreases the size of items in the program window by 10 percent. If you want more fine-grained control of your zoom level, you can use the slider control to select a specific zoom level. The View tab's Zoom group also contains the Zoom to Selection button, which fills the program window with the contents of any selected cells, up to the program's maximum zoom level of 400 percent. Note The mimimum zoom level in Excel 2007 is 10 percent. Arranging Multiple Workbook WindowsAs you work with Excel 2007, you will probably need to have more than one workbook open at a time. For example, you could open a workbook that contains customer contact information and copy it into another workbook to be used as the source data for a mass mailing you create in Microsoft Office Word 2007. When you have multiple workbooks open simultaneously, you can switch between them by clicking the user interface's View tab and then, in the Window group, clicking the Switch Windows button and clicking the name of the workbook you want to view. You can arrange your workbooks within the Excel 2007 window so that most of the active workbook is shown, but the others are easily accessible by clicking the View tab and then, in the Window group, clicking the Arrange All button. Then, in the Arrange Windows dialog box, select the Cascade option. Many Excel 2007 workbooks contain formulas on one worksheet that derive their value from data on another worksheet, which means you need to change between two worksheets every time you want to see how modifying your data changes the formula's result. However, you can display two copies of the same workbook, displaying the worksheet that contains the data in the original window and displaying the worksheet with the formula in the new window. When you change the data in the original copy of the workbook, Excel 2007 updates the formula result in a new window. To display two copies of the same workbook, open the desired workbook and then, on the View tab's Window group, click New Window. Excel 2007 will open a second copy of the workbook. If the original workbook's name was ExceptionSummary, Excel 2007 displays the name ExceptionSummary:1 on the original workbook's title bar and ExceptionSummary:2 on the second workbook's title bar. 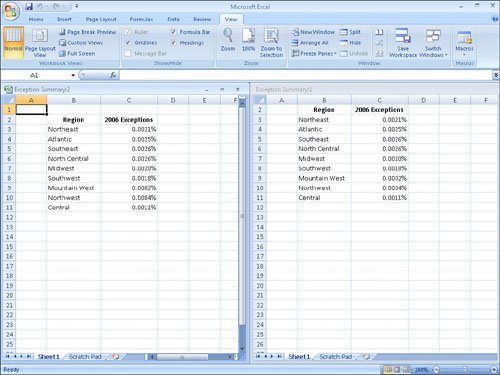 Adding Buttons to the Quick Access ToolbarAs you continue to work with Excel 2007, you might discover that you use certain commands much more frequently than others. If your workbooks draw data from external sources, you might find yourself displaying the Data tab and then, in the Connections group, clicking the Refresh All button much more often than the program's designers might have expected. You can make any button accessible with one click by adding the button to the Quick Access Toolbar, located just to the right of the Microsoft Office Button at the upper-left corner of the Excel 2007 program window. To add a button to the Quick Access Toolbar, click the Microsoft Office Button and then click Excel Options. In the Excel Options dialog box, click the Customize name, click the Choose Commands From down arrow, and then click the category from which you want to select the control to add. Excel 2007 displays the available commands in the list box below the Choose Commands From field. Click the control you want and then click the Add button. You can change a button's position on the Quick Access Toolbar by clicking its name in the lower-right pane and then clicking either the Move Up or Move Down button. To remove a button from the Quick Access Toolbar, click the button's name and then click the Remove button. When you're done making your changes, click the OK button. 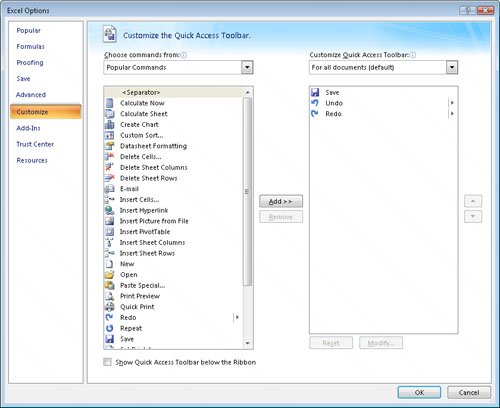 You can also choose whether your Quick Access Toolbar change affects all your workbooks or just the active workbook. To control how Excel 2007 applies your change, click the Customize Quick Access Toolbar field down arrow. Then either click For all documents (default) to apply the change to all of your workbooks or choose For workbookname.xlsx to apply the change to the active workbook only. In this exercise, you will change your worksheet's zoom level, zoom in to emphasize a selected cell range, switch between multiple open workbooks, cascade multiple open workbooks within the Excel 2007 program window, and add a button to the Quick Access Toolbar.
USE the Route Volume workbook and the Exception Summary workbook from the My Documents\Microsoft Press\Excel SBS\Setting Up\Creating folder. OPEN the Route Volume workbook and the Exception Summary workbook.
CLOSE Excel. |
EAN: 2147483647
Pages: 143