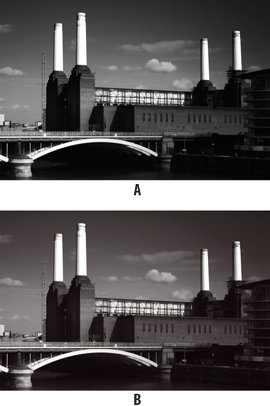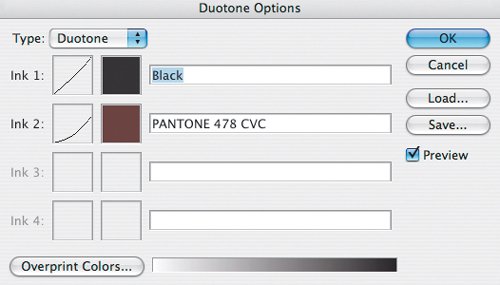| Duotones are single-channel grayscale images that allow printing an image with custom inks, typically premixed inks from a color matching system such as Pantone. Creating a duotone applies only to offset printing and has no relevance for Web graphics. Duotones allow you to apply a second, third, or fourth color tint throughout your image. Using the Duotone curves you can direct the second or third color to specific tonal ranges in the image, but you can't apply the colors to specific selected areas. By printing in more than one ink, duotones also allow you to extend your tonal range, potentially giving a more tonally rich image than you could achieve with a single color of ink. Technically, an image that uses two inks is a duotone, an image that uses three inks is a tritone, and an image that uses four inks is a quadtone. Photoshop applies the term duotone to all images that are tinted with multiple inks. Duotones must start out as grayscale images. Because duotones have only one channel, they are very economical in terms of file size. Figure 2.42. The grayscale image (example A) and the duotone (example B).

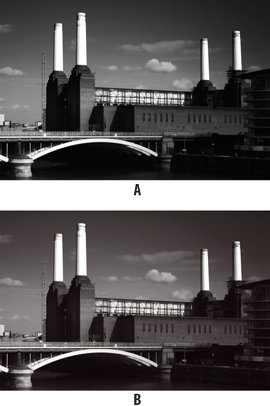
1. | Open the Battersea Power Station image. First, we need to convert it to a grayscale image. Choose Image > Mode > Lab Color, then press Command/Ctrl-1 to view the Lightness Channel. Now choose Image > Mode > Grayscale to convert the image to Grayscale mode using the gray values of the Lightness channel.
| 2. | To convert the grayscale image to a duotone, choose Image > Mode > Duotone. If necessary choose Duotone from the pull-down menu. If duotones seem a little intimidating, you can use one of the preset duotone combos that come with Photoshop. I will almost always use one of these presets as a starting point, probably changing the color, possibly tweaking the curves.
| | | 3. | In the Duotone Options dialog, click the Load button, choose the Duotones folder, then the Pantone Duotones folder, and choose a preset from the list. Where several options appear that use the same color, 4 uses the least and 1 the most of that color. Click Load to return to the Duotone dialog, where you'll see the chosen second color and its tone curve.
Figure 2.43. Duotone options: Click the color swatches to change the ink colors; click the curve icon to adjust the tonal curve of color. 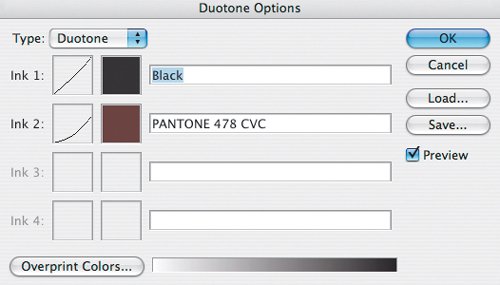
| 4. | To change the color, click the Swatch and you'll be taken to the Pantone solid coated library, where you can type in the number of the color you're after or scroll down the list until you find one you like. Click OK to return to the Duotone dialog.
| 5. | To change the tonal curve, click the curve thumbnail. You can drag the curve up (more ink) or pull it down (less ink), or type in how much ink you want at specific points.
| 6. | When you're done playing with the options, click OK to return to your image.
| 7. | If you are planning to place your duotone image in a page layout program, save the file in Photoshop PDF or Photoshop EPS format.
|
Note Duotones are more commonly used than tritones or quadtones. While spot color inks are more accurate at reproducing specific colors, practically speaking, if you're going to pay to print in three spot inks then you may as well pay for four process inks, i.e., CMYK, where you can more easily achieve the same effects.
|