Advanced Pixel Blending
| Blending pixel layers lets you do things that you simply can't do by adjusting a single image. One situation where we blend pixel layers is when we want to extend the apparent dynamic range of digital captures. Of course, the best way to do this is to take several bracketed exposures and merge them to a 32-bit floating point HDR (High Dynamic Range) image. But that requires planning, a hefty tripod, and a subject that moves little if at all. It may seem that it's pointless to blend different renderings of a single digital capture. After all, all the data is in the capture, so why not simply edit it to get the results you want? We feel that there are two reasons.
Figure 7-46 shows an "impossible" image produced just this way. Figure 7-46. An impossible image We chose this completely over-the-top example to make it clear just how far you can take this approach, but the techniques are equally applicable to interior shots with bright window light, or to any other kind of wide-dynamic-range scene. We started by creating three different renderings of the same camera raw image, one for highlights, one for midtones, one for shadows, using the Camera Raw plug-in (see Figure 7-47). Figure 7-47. Three renderings from Camera Raw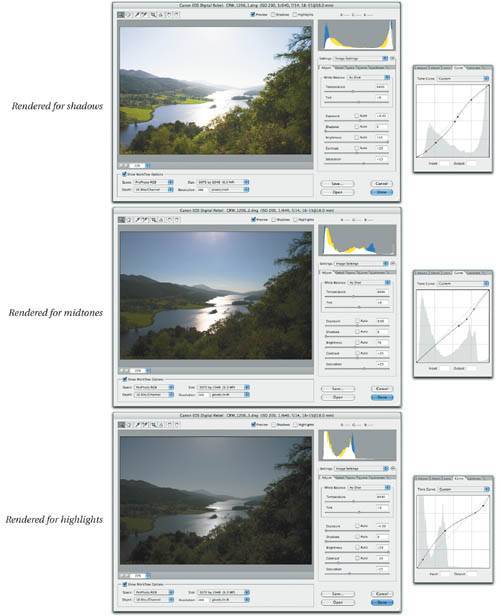 In many cases, you can get away with only two renderings, but this is an extreme example! Our first rendering is for the shadows, using significant positive Exposure and Brightness adjustments, with fine-tuning applied using Camera Raw's Curve tab. The second rendering concentrates on the sky and the distant hills. The third rendering makes use of Camera Raw's extended highlight recovery, with a major negative Exposure correction further aided by the Curve tab to squeeze every last drop of highlight detail out of the image. (For much more about Camera Raw, see Chapter 11, Building a Digital Workflow.) Combining the Pixel LayersWe always start with the lightest layer and add the darker ones, because it makes the masking much easier. Why? Because a very good starting point is to load the luminosity of the lightest layer as a selection, and use it as the layer mask for the darker layer. That way, the shadow detail in the lightest layer gets preserved, while the blown-out areas are replaced by the darker layer. We start by opening the first rendering in Photoshop. Then we open the second rendering, select all, copy, and paste it into the first rendering, where it appears as a new layer. Loading the luminosity as a selectionOur next step is to mask the pasted layer. As we just noted, the best starting point for the mask is to load the Luminosity of the Background layer as a selection, using either of the following methods.
A key point in either case is that the selection that gets loaded is the combined luminosity of all visible layersthat's why you have to "solo" the background layer, which you can do quickly by Option-clicking the Background layer's eyeball icon in the layers palette. Figure 7-48 shows the layers before and after masking. Figure 7-48. Layer masking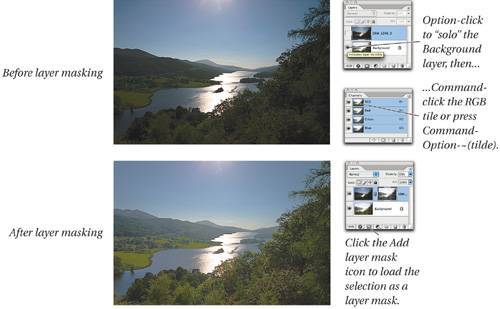 With less-challenging images, two layers masked this way may be all you need, but in this case, we need to add a third layer for the highlight detail. The procedure for adding the third layer and masking it is almost identical. We open the third rendering of the image, the one adjusted for highlight detail, Select All, Copy, and paste it into our layered document, where it becomes the third, topmost layer. (That's assuming that the top layer was selected when you pastedif it wasn't, and the new layer comes in between the two existing ones, just drag it to the top of the layer stack.) To make the mask for the third layer, click its eyeball icon in the layers palette, then load the combined Luminosity of the first two layers either by Command-clicking the RGB Channel thumbnail in the Channels palette, or by pressing Command-Option-~(tilde)remember, the selection that gets loaded is the luminosity of all visible layers. Then, select the third, topmost layer, click the eyeball to make it visible, and click the Add layer mask icon. The selection is added as a layer mask to the third (highlight) layer (see Figure 7-49). Figure 7-49. Adding and masking the third layer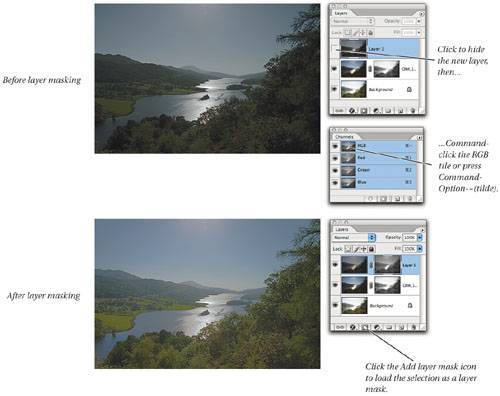 The resulting image is pretty flat, but all the essential components are now in place. We can improve matters somewhat by tweaking the layer opacitiessee Figure 7-50. Figure 7-50. Tweaking the layer opacities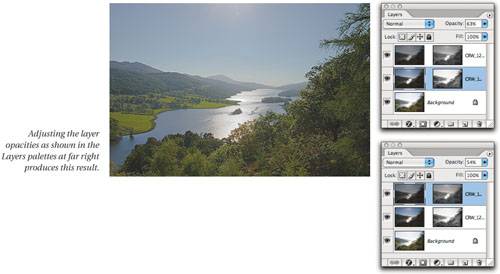 Producing the final imageTo get from here to the result shown back in Figure 7-46, we used masked layers set to Multiply to darken, Screen to lighten, and Soft Light to add contrast. We left all the layers at 100 percent opacity and used the layer masks to control them. On this image, the process was iterative, bouncing back and forth between the layers, and in all honesty it's unlikely that we'd be able to produce absolutely identical results twice in a row, though we'd come pretty close. Figure 7-51 shows the almost-final image, with layers applied to add contrast (Soft Light), lighten (Screen), and darken (Multiply). Figure 7-51. Fine-tuning with blend modes We started by adding a layer set to Soft Light to increase contrast. We left the layer mask white while we added two more layers, one set to Screen, the second to Multiply. On those layers, we inverted the layer mask (target the mask and press Command-I) to hide the effect, then we painted the lightening and darkening into the image by painting on the masks with a soft-edged brush at opacities between 10 and 20 percent. Then we returned to the Soft Light layer, and painted out some of the contrast in the foreground trees. While we didn't in this case resort to doing so, we'd be remiss if we failed to mention that it's also possible to edit the layer masks using Levels or Curves. To lessen the strength of a layer, you can use the white Output Levels slider in Levels to turn the white (fully revealing) areas of the mask to a light gray, or to let just a little of the effect show through fully masked areas, you can use the black Output Levels slider to turn the black (fully concealing) areas of the mask to a dark gray. We finished off the image by adding a fully masked Soft Light layer, then painting the additional contrast in with a 5-percent-opacity brush to get the final result shown back in Figure 7-46. Alternative workflowsIn this example, we created three separate DNG files by saving them from Camera Raw with their respective settings, then opened them in Photoshop and copied-and-pasted to get them all into the same document. But there other useful ways to handle the task of combining multiple renderings of the same raw image.
One of the most appealing aspects of layer-based editing is its nondestructive naturethe edits aren't committed until you flatten the filebut sometimes, you can take nondestructive editing so far that you create extremely complex files that are both large and hard to understand. So don't be overly afraid to mix a little destructive editing in with the nondestructive stuff. Remember that you can edit pixel layers directly, and sometimes, it's a good idea to do so. If you're nervous about making edits without an escape route, there's one more Photoshop feature that provides a handy fallback positionthe History palette. |
EAN: N/A
Pages: 220
