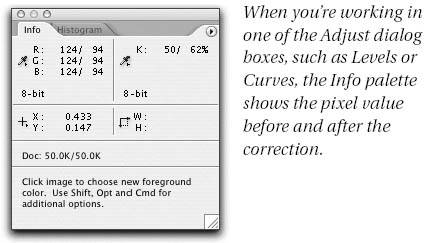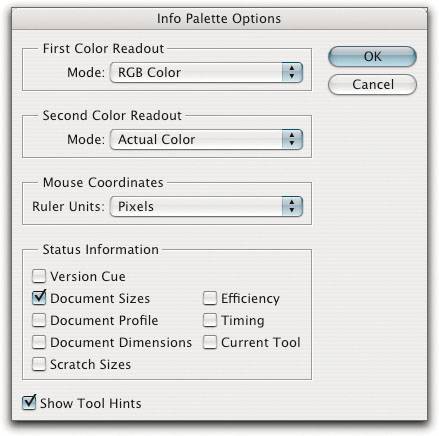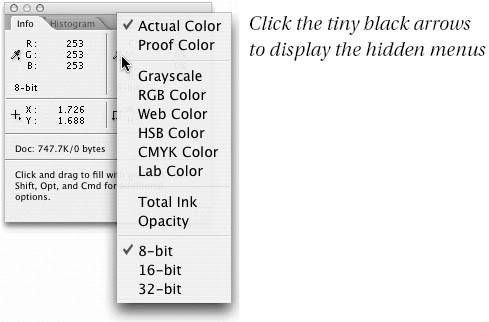The Info Palette
| Like the Histogram palette, the Info palette is purely an informational display. It doesn't let you do anything to the image besides analyze its contents. But where the Histogram palette shows a general picture of the entire file, the Info palette lets you analyze specific points in the image. When you move the cursor across the image, the Info palette displays the pixel value under the cursor and its location in the image. More important, when you have one of the tonal- or color-correction dialog boxes (such as Levels or Curves) open, the Info palette displays the values for the pixel before and after the transformation (see Figure 6-11). Figure 6-11. Info palette Tip: Look for Differences The Info palette lets you sample the actual values of different pixels, but it also lets you hunt down hidden detail, particularly in deep shadows and bright highlights where it can be hard to see on the monitor. Move the cursor over a deep shadow, and watch the Info palette. If the numbers change as you move the cursor, there's difference lurking in thereit may be detail waiting to be exploited or it may be noise that you'll need to suppress, but something is hiding in there. Palette OptionsYou can control what sorts of information the Info palette displays in one of two ways. First, you can select Palette Options from the Info palette's popout menu (see Figure 6-12). The second method is to use the Info palette's hidden popup menus (see Figure 6-13). We have several different palette setups that we use for different kinds of work, and we use the Workspace feature, which captures the Info palette settings in addition to all the other palette locations, to load them as needed (see "Workspaces" in Chapter 2, Essential Photoshop Tips and Tricks). Figure 6-12. The Info palette options Figure 6-13. The Info palette's popup menus For grayscale, duotone, or multichannel images, we generally set the First Color Readout to RGB, and the Second Color Readout to Actual Color. (Actual Color causes the readout method to change, depending on what type of image you're viewing.) We just about always display the mouse coordinates as pixels, because it makes it easier for us to return consistently to the same spot in the image. Why display RGB values for a grayscale image? Simply for the precision. Grayscale and Total Ink show percentages instead, on a scale of 100 instead of 255. For outrageous precision, Photoshop can also display 16-bit valuesranging from 0 to 32,768when you work on high-bit files. (If these numbers make your head explode, you're not alone! We'd really like to be able to see the 8-bit and 16-bit values side by side, at least until we get used to thinking of midtone gray as 16,384. Photoshop CS2 introducues support for High Dynamic Range images with 32-bit floating point values per channel, and the Info palette displays those too. The numbers for R, G, and B are always the same in a grayscale image, so the level just displays three times. Setting the second readout to Actual Color lets you read the dot percentage, so you can display levels and percentages at the same time. We use different setups for color images, which we cover later in this chapter. Now let's look at the tools you can use to actually change the image. |
EAN: N/A
Pages: 220