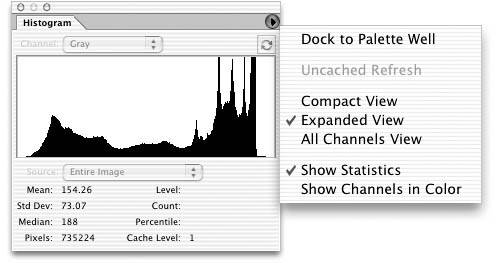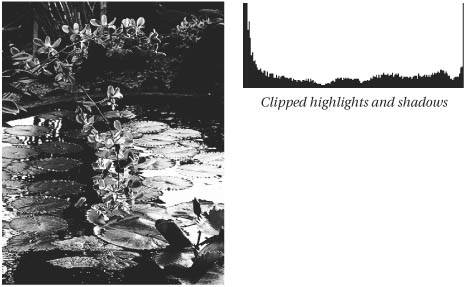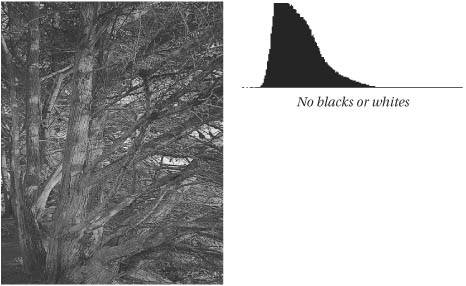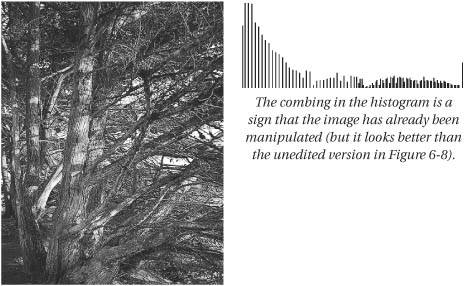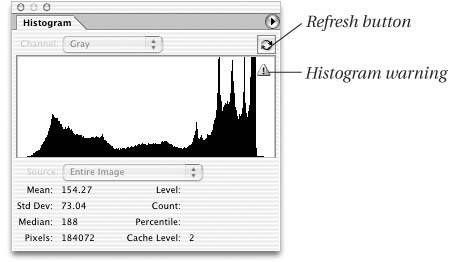The Histogram Palette
| A histogram is a simple bar chart that plots the tonal levels from 0 to 255 along the horizontal axis, and the number of pixels at each level along the vertical axis (see Figure 6-6). If there are lots of pixels in shadow areas, the bars are concentrated on the left; the reverse is true with "high-key" images, where most of the information is in the highlights. The height of the bars is arbitrarythey're simply comparative indicators of how many pixels have a given tonal value. Figure 6-6. Histogram palette Some of the information offered by the Histogram palette may not seem particularly usefulfor most image reproduction tasks you really don't need to know the median pixel value, or how many pixels in the image are at level 33. But histograms show some useful information at a glance. EndpointsWith a quick look at the histogram, you can see if the image has suffered clipping in the highlights or shadows (see Figure 6-7). If there's a spike at either end of the histogram, the highlight or shadow values are almost certainly clippedwe say "almost" because there are some images that really do have a very large number of pure white or solid black areas. But they're pretty rare. Figure 6-7. Highlight and shadow clipping You can also see if the image covers the whole dynamic range (see Figure 6-8). If the data stops a long way south of the white point or a long way north of the black point, you'll usually need to stretch the data out so that it occupies the whole dynamic range. There are exceptions, but the vast majority of images need a few pixels that are very close to pure white and a few pixels that are very close to solid black if they're going to have decent contrast on output. Figure 6-8. Limited dynamic range How Much Information Is Present?The overall appearance of the histogram also gives you a quick, rough-and-ready picture of the integrity of your image data (see Figure 6-9). A good capture uses the entire tonal range, and has a histogram with smooth contours. The actual location of the peaks and valleys depends entirely on the image content, but if the histogram shows obvious spikes, you're probably dealing with a noisy capture device. If it shows a comb-like appearance, it's likely that the image has already been manipulatedperhaps by your scanning software or camera firmware. Figure 6-9. A previously manipulated image The histogram also shows you where to examine the image for signs that you've gone too far in your tonal manipulations. If you look at the histograms produced by the earlier experiment in applying gamma adjustments to a gradient, you can see at a glance exactly what each successive adjustment did to the imagespikes and gaps start to appear throughout the histogram. Note that a gap of only one level is almost certainly unnoticeable in the imageespecially if it's in the shadows or midtonesbut once you start to see gaps of three or more levels, you may begin to notice visible posterization in the image. The location of the gap gives you a good idea of where in the tonal range the posterization is happening. Histograms Are GeneralizationsOnce you've edited an image, the histogram may look pretty ugly. This is normal; in fact, it's almost inevitable. The histogram is a guide, not a rule. Histograms are most useful for evaluating images before you start to edit. A histogram can show clipped endpoints and missing levels, but a good-looking histogram isn't necessarily the sign of a good image. And many good-looking images have ugly histograms. Fixing the histogram doesn't mean you've fixed the image. If you want a nice-looking histogram, the Gaussian Blur filter with a 100-pixel radius will give you one, but there won't be much left of the image! The Histogram is just a handy way of looking at the data so that you can see how it relates to the image appearance. The image is what matterstake what useful information you can from the histogram, but concentrate on the image. Tip: Don't Forget to Refresh the Histogram For performance reasons, while you work on an image, the Histogram palette shows you values based on the antialiased screen display of your image. This view can hide posterization, giving you an unrealistically rosy picture of your data. Photoshop warns you of this by displaying a warning icon when the histogram is showing you an approximation of your data. To see what's really going on, click the Refresh button in the Histogram palette. (See Figure 6-10.) Figure 6-10. Histogram warning |
EAN: N/A
Pages: 220