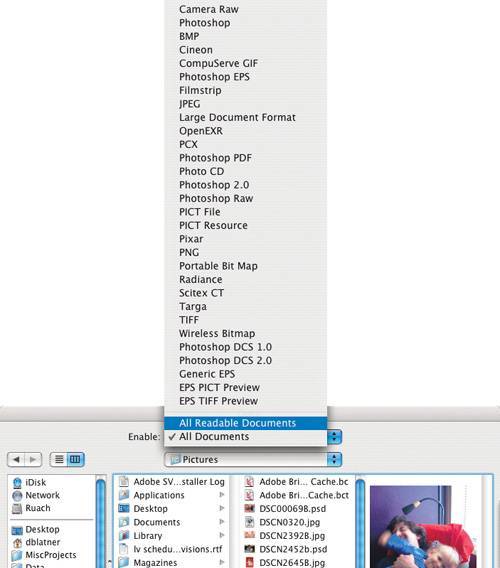Save As Options
| Over the years, the Save As dialog box has become pretty complex (see Figure 13-1). It offers a lot of different options, including the important ability to save a copy of your file (see sidebar "Saving and Opening Images"). Depending on the settings in the Preferences dialog box, you may have even more options available to you. Note that the file format you choose (TIFF, PDF, EPS, and so on) determines which of these options are available. If you choose a format that doesn't support something in your file, Photoshop places a warning icon next to the offending option, and forces you to Save As a Copy. Figure 13-1. The Save As dialog box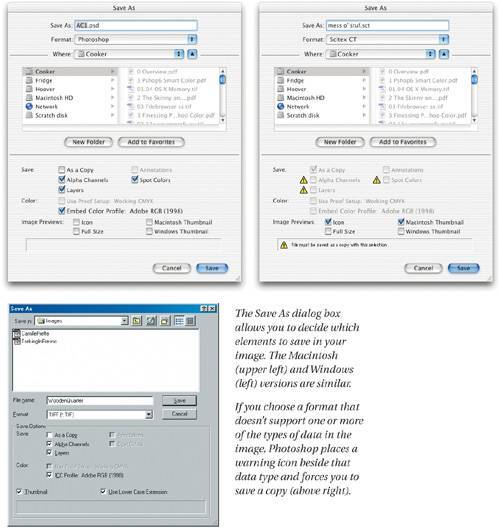 Save OptionsThe five options in the Save section of the Save As dialog box are relatively self-explanatory, but when you want them turned on or off might not be as obvious.
As a CopyThe "As a Copy" checkbox saves you time. It performs the same tasks as you duplicating the image, changing it (like flattening it or strip ping out the annotations, if you want), saving it under a different name, and then closing it. We use this every dayto save proof versions of a document for a client, to make a JPEG copy of a picture without having to visit the Save For Web dialog box (see Chapter 14, Multimedia and the Web), or simply to save an archival version of a file in progress to a different hard drive. What you get in that "copy" image depends on the other settings in the dialog box. Alpha ChannelsAs we said back in Chapter 8, Making Selections, we find it prudent to save any selection that takes more than about 15 seconds to make because sooner or later you're sure to need it again. The problem is that this creates files with heaps of alpha channels in the Channels palette. If you want to strip away all those extra channels, turn off the Alpha Channels checkbox. LayersTurning off the Layers checkbox is the equivalent of choosing Flatten from the Layers menu before saving. Do yourself a favor: Buy a bigger hard drive and save your files with layers intact. It's the rare image that doesn't need editing later, and having the layers around makes that much easier. Of course, when you do need a flattened version (like if you're saving a JPEG or an EPS file), go ahead and turn this on in the Save As dialog box. Note that when you turn off the Layers checkbox, Photoshop turns on the As a Copy checkboxensuring that you won't write over your original layered file. AnnotationsPhotoshop's Annotations feature lets you save comments along with your images, which is a boon for workgroups (see Chapter 2, Essential Photoshop Tips and Tricks). However, you may not want your clients to read all the notes you and your design team are writing to each other. No problem: just turn off the Annotations checkbox, and Photoshop strips them away. Spot ColorsIf you've gone through the trouble of making spot color channels in your image (see Chapter 10, Spot Colors and Duotones), we're not sure why you'd want to delete them when you save your file. But if you did want to, here's where you would do it. We think the Spot Colors checkbox is most useful as an indicator: When it's grayed out, you can be sure that the file format you've chosen cannot handle spot colors. What we'd like is the ability to automatically merge the spot color channels into our RGB or CMYK image (for when we want to send a proof to a client)but this feature doesn't do that. Color OptionsThe color options in the Save As dialog box let you control whether or not you embed an ICC profile in the image, and, for some file formats, let you make a color conversion during the save. Use Proof SetupThis option is only available for EPS and PDF formats, and for EPS DCS when Proof Setup is set to a CMYK profile. When turned on, it tells Photoshop to convert the image from its current space to the Proof Setup space, using the target profile and rendering intent specified there (see "Soft-Proofing Controls" in Chapter 5, Color Settings). When you turn on the Use Proof Setup option, the profile listed under the Embed Color Profile option changes to the one specified in Proof Setup. We don't use this option muchit's not intuitive, and we only use it in those rare cases where we're already in the Save As dialog box and realize that we forgot to convert the image to the correct output space. Embed Color ProfileThe easiest way to get accurate color when you move your image from one machine to another is by sending information about the image's color space with it (see Chapter 5, Color Settings). You could write down the color space information on a piece of paper and mail it to the image's recipient, or you could just turn on Embed Color Profile (it's on by default unless you set your Color Management Policy to Off), which embeds the color information in the file itself. That said, there are two instances when you might consider turning off this checkbox.
Image Preview OptionsWhen you use Save As with Photoshop's default preferences, Photoshop also creates two miniature preview images within your file: Icon and Thumbnail (in Windows, you just get the Thumbnail; see "Icon," below). You can control this behavior, andon the Macintoshadd a third type of preview, by selecting Ask When Saving from the Image Previews popup menu in the File Handling Preferences dialog box (select File Handling from the Preferences submenu under the Edit menu, or on Mac OS X, the Photoshop menu; see Figure 13-3). From then on, the Save As dialog box offers you Preview choices: on Windows, you get a Save Thumbnail checkbox; on the Mac, you get three checkboxes, one each for saving an Icon, a Thumbnail, and a Full Size preview (see Figure 13-1, earlier). Here's a rundown of what the different previews are. Figure 13-3. Image preview options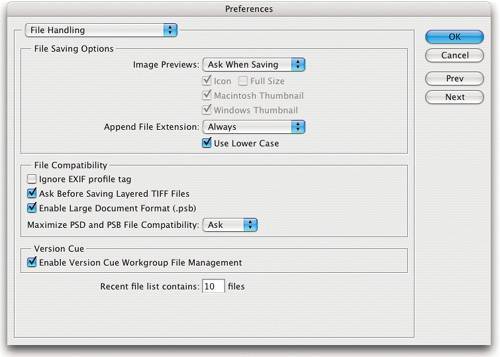 IconThe first preview, Icon, acts as a desktop picture, so you can see (with a little imagination) what the image is when you're staring at the file on your Macintosh desktop. Maybe we're missing something really basic, but there doesn't appear to be any reliable way to get Photoshop to save a desktop icon in Windows. JPEG, GIF, and TIFF files almost always show up with desktop icons in Windows (as long as your directory is set to Thumbnails view mode) whether you turn on or off the Thumbnail checkbox. We're told that there's a way to force Windows to generate icons for PSD and other files, but we've never figured it out. Let us know if you can do it. ThumbnailThe second preview, Thumbnail, is a slightly larger image that QuickTime-savvy applications can display in their Open dialog boxes. This way, you can see just what's in the image before you open it. Photoshop and InDesign don't require this (they'll create a thumbnail on the fly whether you save one or not). There are two choices: Macintosh Thumbnail and Windows Thumbnail. We turn both off. Full SizeWhen Ask When Saving is turned on in Saving Files Preferences, Photoshop on the Mac gives you one additional choice: Full Size preview. This one adds a considerably larger JPEG-compressed 24-bit PICT resource to the file; its dimensions are the actual physical output size of the image, downsampled to 72 pixels per inch. The primary benefit to Full Size preview is that it can be used by many third-party image browsers and databases. Unfortunately, it's ignored by InDesign, PageMaker, and QuarkXPress. We rarely turn on this option. Note that there's no reason to select Full Size preview with an EPS file; it's equivalent to saving the EPS file with a Macintosh (JPEG) preview (see "Encapsulated PostScript (EPS)," later in this chapter). Tip: Save Time Saving Previews Saving an icon or thumbnail preview can considerably lengthen the time it takes to save your image (especially for very large files). But if you save one type of preview, saving the other type as well takes hardly any additional timeone or two seconds at most. Saving a full size preview takes still longer, so you should only do so if the image is going to an application that will benefit from it. |
EAN: N/A
Pages: 220