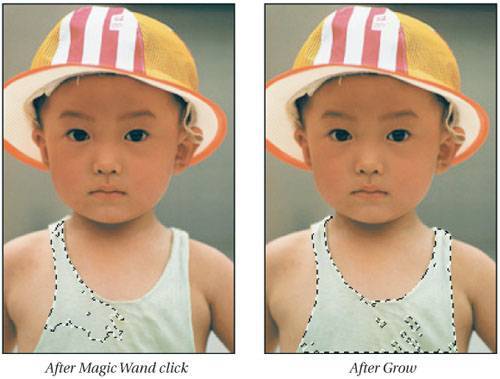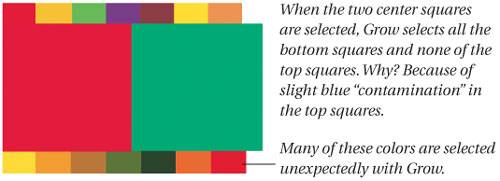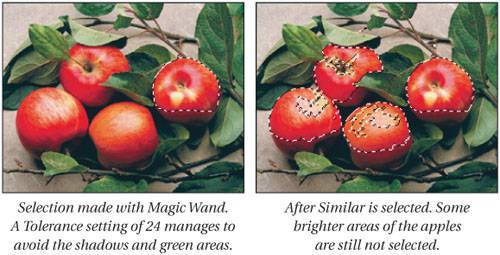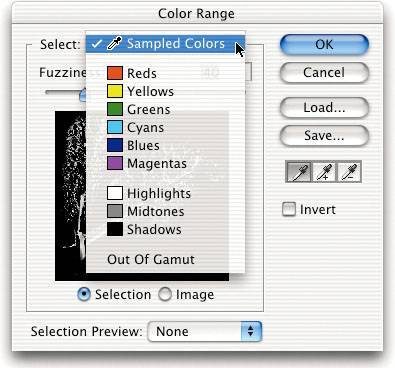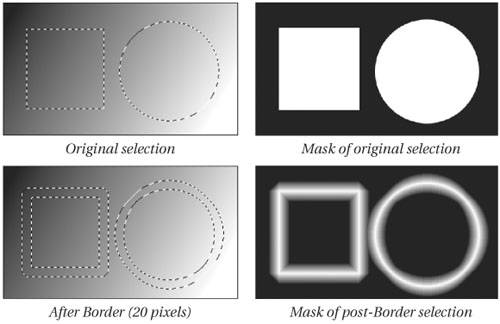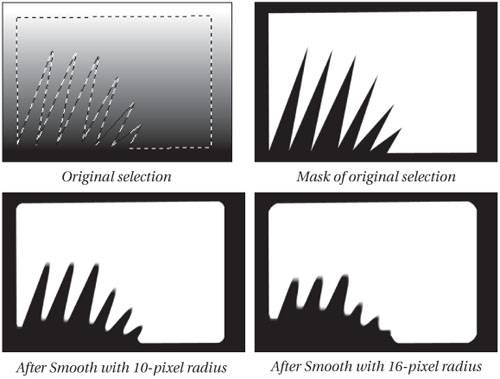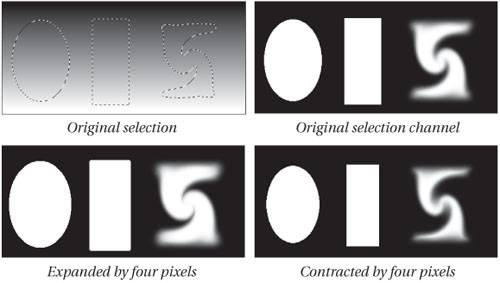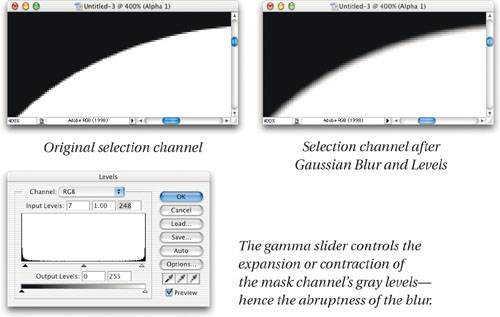The Select Menu
| If making selections using lassos and marquees, then saving or loading them, were all there was to selecting in Photoshop, life would be simpler but duller. Fortunately for us, there are many more things you can do with selections, and they allwell, almost allhelp immeasurably in the production process. You can find each additional selection feature under the Select menu: Grow, Similar, Color Range, and Modify. Let's explore each of these and how they can speed up your work. GrowEarlier in the chapter, when we were talking about the Magic Wand tool, we discussed the concept of tolerance. This value tells Photoshop how much brighter or darker a pixel (or each color channel that defines a pixel) can be and still be included in the selection. Let's say you're trying to select an apple using the Magic Wand tool with a tolerance of 24. After clicking once, perhaps only half of the apple is selected; the other half is slightly shaded and falls outside the tolerance range. You could deselect, change the tolerance, and click again. However, it's much faster to select Grow from the Select menu. When you choose Grow, Photoshop selects additional pixels according to the following criteria.
In other words, Photoshop tries its hardest to spread your selection in every direction, but only in similar colors. However, it doesn't always work the way you'd want. In fact, sometimes it works very oddly indeed. For instance, if you select a pure red area (made of 255 red, and no blue or green), and a pure green area (made of 255 green, and no red or blue), then select Grow, Photoshop selects every adjacent pixel that has any red or green in it, as long as the blue channel is not out of tolerance's range. That means that it'll pick out dark browns, lime greens, oranges, and so oneven if you set a really small tolerance level (see Figure 8-20). Figure 8-20. Anomalies with the Grow command If you switch to a color channel (like red or cyan) before selecting Grow, Photoshop grows the selection based on that channel only. This can be helpful because it's much easier to predict how the Magic Wand and Grow features will work on one channel. Tip: Instead of the Magic Wand While the Magic Wand tool is pretty cool and provides a friendly point-and-click interface, it's often not very useful because colors in a natural image (like a scan) are typically varied. Instead, try selecting a larger representative area with the Lasso or Marquee tool. Then, select Grow or Similar from the Select menu (see below for a discussion of Similar). Bruce maintains that the best method is just to use Color Range instead (see "Color Range," on the next page). SimilarThe Grow feature only selects contiguous areas of your image. If you're trying to select the same color throughout an image, you may click and drag and grow yourself into a frenzy before you're done. Choosing Similar from the Select menu does the same thing as choosing Grow, but it chooses pixels from throughout the entire image (see Figure 8-21). Figure 8-21. The Similar command Note that Similar and Grow are both attached to the settings on the Options bar when you have the Magic Wand selected; Photoshop applies both the Wand's tolerance and its anti-alias values to these commands. We can't think of any reason to turn off anti-aliasing, but it's nice to know you have the option. Color RangeOne of the problems with Similar and Grow is that you rarely know what you're going to end up with. On the other hand, Color Range lets you make color-based selections interactively, and shows you exactly which pixels will be selected. But there's one other advantage of Color Range over the Magic Wand features (we think of Similar and Grow as extensions of the Magic Wand). The Magic Wandbased features either select a pixel or they don't (the exception is anti-aliasing around the edges of selections, which only partially selects pixels there). Color Range, however, fully selects only a few pixels and partially selects a lot of pixels (see Figure 8-22). This can be incredibly helpful when you're trying to tease a good selection mask out of the contents of an image. Figure 8-22. Magic Wand versus Color Range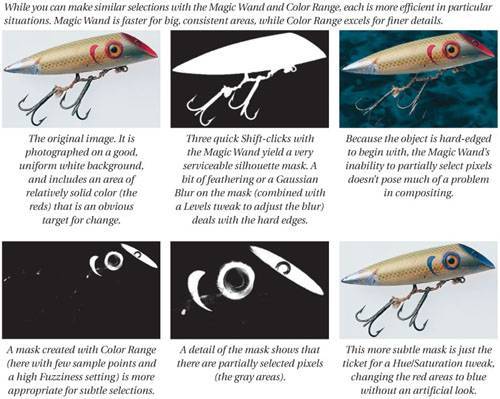 There are four areas you should be aware of in the Color Range dialog box: selection eyedroppers, the Fuzziness slider, canned sets of colors, and Selection Preview. Adding and deleting colorsWhen you open Color Range, Photoshop creates a selection based on your foreground color. Then you can use the eyedropper tools to add or delete colors in the image (or, better yet, hold down the Shift key to get the Add Color to Mask eyedropper, or the Option key to get the Remove Color from Mask eyedropper). Note that you can always scroll or magnify an area in the image. You can even select colors from any other open image. The Fuzziness factorThe Fuzziness slider in the Color Range dialog box is not the same as the Tolerance field on the Magic Wand Options bar. As we said earlier, pixels that fall within the tolerance value are either fully selected or not; pixels that fall on the border between the selected and unselected areas may be partially selected, but those are only border pixels. Color Range uses the Fuzziness value to determine not only whether a pixel should be included, but also how selected it should be. We're not going to get into the hard-core math (you don't need to know it, and we're not entirely sure of it ourselves), but Figure 8-23 should give you a pretty good idea of how fuzziness works. Figure 8-23. Fuzziness versus sample points for Color Range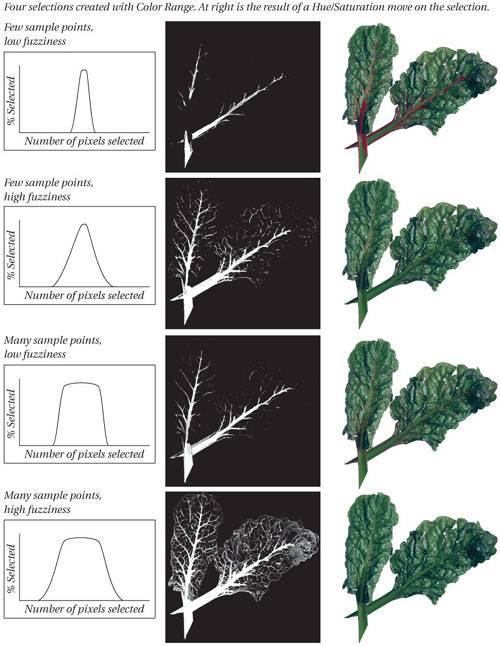 Tip: Avoid Sample Merged Color Range is always in Sample Merged mode. It sees your image as though all the visible layers were merged together. If you've got an object on a layer that you don't want included in the selection mask, hide that layer before opening Color Range. Tip: Sampling vs. Fuzziness Should you use lots of sample points or a high Fuzziness setting? It depends on the type of image. To select large areas of similar color, tend toward a lower Fuzziness (1015) to avoid selecting stray pixels. For fine detail, you need to use higher Fuzziness settings, because the fine areas are generally more polluted with colors spilling from adjacent pixels. Either way, try adding sample points to increase the selection range before you increase fuzziness. Tip: Return to Settings If you want to return to the Color Range dialog box with exactly the same settings as you last used, hold down the Option key when selecting Color Range from the Select menu. Canned ColorsInstead of creating a selection mask with the eyedroppers, you can let Photoshop select all the reds, or all the blues, or yellows, or any other primary color, by choosing the color in the Select popup menu (see Figure 8-24). The greater the difference between the color you choose and the other primaries, the more the pixel is selected. (To get really tweaky for a moment: The percentage the pixel is selected is the percentage difference between the color you choose and the primary color with the next highest value.) Figure 8-24. Color Range dialog box Do you really need to know any of this? No. Probably the best way to use these features is just not to use them at all (we almost never do). On the other hand, you can also choose from Highlights, Midtones, or Shadowswhich we find a bit more useful. When you choose one of these, Photoshop decides whether to select a pixel (or how much to select it) based on its Lab luminance value (see Table 8-2 and Chapter 5, Color Settings, for more information on Lab mode).
We find selecting Highlights, Midtones, and Shadows most useful when selecting a subset of a color we've already selected (see "Tip: Color Range Subsets," next). Tip: Color Range Subsets If you're trying to select all the green buttons on a blouse using Color Range, you're going to pick up every other green object throughout the image, too. However, you can tell the Color Range feature to only select green items within a particular areathe blouse, for instanceby making a selection first. Draw a quick outline of the area of interest with the Lasso tool, then choose Color Range. Photoshop ignores the rest of the image. Similarly, you could select all the green items in the image, then go back to Color Range again and select only those greens that are in Highlight areas. Tip: Invert the Color Range Selection Do you often find yourself following up a Color Range selection with an Invert from the Select menu? If you are trying to select the opposite of what's selected in the Color Range dialog box, you can remove that extra step by turning on the Invert checkbox in the Color Range dialog box; Photoshop automatically inverts the selection for you. If you already have a selection made when you invert the Color Range selection, Photoshop deselects the Color Range pixels from your selection. Selection PreviewThe last area to pay attention to in the Color Range dialog box is the Selection Preview popup menu. When you select anything other than None (the default) from this menu, Photoshop previews the Color Range selection mask. The first choice, Grayscale, shows you what the selection mask would look like if you saved it as a separate channel. The second and third choices, Black Matte and White Matte, are the equivalent of copying the selected pixels out and pasting them on a black or white background. This is great for seeing how well you're capturing edge pixels. The last choice, Quick Mask, is the same thing as clicking OK and immediately switching into Quick Mask mode. Because the Selection Preview can slow you down, we recommend turning it on only when you need to, then turning around and switching back to None. It can be really helpful in making sure you're selecting everything you want, but it can also be a drag on productivity. Tip: Changing Quick Mask Options If you're a hard-core Color Range user, you may one day have the strange desire to change your Quick Mask options settings while the Color Range dialog box is open. You can do it (believe it or not). Hold down the Option key while selecting Quick Mask from the Selection Preview popup menu. Don't say we don't strive to give you every last tip! Tip: Forget the Color Range Radio Buttons If you frequently use the Image and Selection radio buttons in the Color Range dialog box, stop! Instead, press the Command or Control keyeither one works on the Macon your keyboard. This toggles between the Selection and Image Previews much faster than you can click buttons. This is sometimes helpful if you need a quick reality check as to what's selected and what's not. ModifyWhen you think of the most important part of your selection, what do you think of? If you answer, "what's selected," you're wrong. No matter what you have selected in your image, the most important part of the selection is the boundary or edge. This is where the tire hits the road, where the money slaps the table, where the invoice smacks the client. No matter what you do with the selectionwhether you copy and paste it, paint within it, or whateverthe quality of your edge determines how effective your effect will be. When making a precise selection, you often need to make subtle adjustments to the boundaries of the selection. The four menu items on the Modify submenu under the Select menuBorder, Smooth, Expand, and Contractfocus entirely on this task. BorderPolice officers of the world take note: There's a faster way to get a doughnut than driving down to the local Circle K. Draw a circle using the Marquee tool, then select Border from the Modify submenu under the Select menu. You can even specify how thick you want your doughnut (in pixels, of course). Border transforms the single line (the circle) into two lines (see Figure 8-25). Figure 8-25. Border The problem with Border is that it only creates soft-edged borders. If you draw a square and give it a border, you get a soft-edged shape that looks more like an octagon than a square. In many cases, this is exactly what you want and need. But other times it can ruin the mood faster than jackhammers outside the bedroom window. Tip: Level Borders If selecting Border gives you a super-soft edge when what you want is a harder, fatter edge, try this quick-mask trick. Switch to Quick Mask mode (press Q), then use the Levels or Curves dialog box to adjust the edge of the selection (see "Tip: Finer Spreads and Chokes," later in this chapter). If you find that the edge of the selection becomes too jaggy, you can always apply a .5-pixel Gaussian Blur to smooth it out. Remember that when you're in Quick Mask mode, you can select the area to which you want to apply the levels or blur. Tip: More Border Options Here's one other way to make a border with a sharper, more distinct edge.
You can save this selection and delete one or both of the other alpha channels you saved. Note that you don't have to expand and contract the selection; this method also lets you choose to only contract or expand. Note that we also discuss another way to make borders (edge masks) in Chapter 9, Sharpness, Detail, and Noise Reduction. SmoothThe problem with making selections with the Lasso tool is that you often get very jaggy selection lines; the corners are too sharp, the curves are too bumpy. You can smooth these out by selecting Smooth from the Modify submenu under the Select menu. Like most selection operations in Photoshop, this actually runs a convolution filter over the selection maskin this case, the Median filter. That is, selecting Smooth is exactly the same thing as switching to Quick Mask mode and choosing the Median filter. Smooth has little or no effect on straight lines or smooth curves. But it has a drastic effect on corners and jaggy lines (see Figure 8-26). Smooth (or the Median filter, depending on which way you look at it) looks at each pixel in your selection, then looks at the pixels surrounding it (the number of pixels it looks at depends on the Radius value you choose in the Smooth dialog box). If more than half the pixels around it are selected, then the pixel remains selected. If fewer than half are selected, the pixel becomes deselected. Figure 8-26. Smooth If you enter a small Radius value, only corner tips and other sharp edges are rounded out. Larger values make sweeping changes. It's rare that we use a radius over 5 or 6, but it depends entirely on what you're doing (and how smooth your hand is!). Expand/ContractThe Expand and Contract features are two of the most useful selection modifiers. They let you enlarge or reduce the size of the selection. This is just like spreading or choking colors in trapping (if you don't know about trapping, don't worry; it's not relevant here). Once again, these modifiers are simply applying filters to the black-and-white mask equivalent of your selection. Choosing Expand is the same as applying the Maximum filter to the mask; choosing Contract is the same as applying the Minimum filter (see Figure 8-27). Figure 8-27. Expand and Contract Note that if you enter 5 as the Radius value in the Maximum or Minimum dialog box (or in the Expand or Contract dialog box), it's exactly the same as running the filter or selection modifier five times. The Radius value here is more of an "iteration" value; how many times do you want the filter applied at a one-pixel radius? While we frequently find these selection modifiers useful, they aren't very precise. You can only specify the radius in one-pixel increments (see "Tip: Finer Spreads and Chokes," next). Tip: Finer Spreads and Chokes You can make much finer adjustments to the size of a selection by using Levels rather than Expand or Contract from the Select menu. Here's how.
What's nice about this tip is that it's a very gentle method of expanding or contracting the selection. Instead of "Wham! Move one pixel over," you can say, "Make this selection slightly bigger or smaller." |
EAN: N/A
Pages: 220