Accessorizing Your Dock
It's clear from our discussion so far that the Dock provides much more functionality that it appears to at first glance. But another great thing about the Dock is that third-party developers have taken advantage of the Dock's own features—Dock menus and "live" icons, for example—to provide much more functionality. Here are a few choice examples of ways to accessorize your Dock.
Not-So-Ugly Docklings
In early versions of Mac OS X, Apple provided small Dock-based applications called Docklings. These applications didn't have any menus in the menu bar, and you couldn't even switch to them—they existed only in the Dock, and all their functionality was provided via their Dock icon and menu. A few third-party developers figured out how Apple made Docklings work, and the concept of Docklings caught on. However, despite their popularity, Apple eventually decided to get rid of Docklings. Not only that, but they changed the way the Dock worked, so some older Docklings refused to work properly.
The good news is that starting with Mac OS X 10.1, many of the features that made Docklings so popular—such as custom Dock menus—were available to normal applications. So the same sorts of functionality that made Docklings so popular could be provided via standard applications. Today scores of Dockling-like applications are available for download.
| Tip | Although most "real" Docklings no longer work properly, a few do. To try one out, simply drag it to the Dock. Click or control/right-click on the Dockling to see if it works. Or, better yet, use the freeware DocklingWrapper (http://homepage.mac.com/bwebster/ docklings.html) to convert the Dockling into a standard application—after the conversion, launch it like any other application and access its Dock menu. Some older Docklings are available at http://www.eskimo.com/~pristine/dockling.html. |
Since there's not a lot of functionality to these Dock-based applications besides what they do in the Dock, the best way to give you an idea of what they can do is to show you. Figure 6.8 shows six different Dock-based applications. Left to right, they are:
-
Calindock (http://www.criticalmatter.com/calindock/): a live calendar.
-
Vanity Dockling (http://www.ens-lyon.fr/~vbernard/MacOSX.html): a running tab of how long your Mac has been running continuously.
-
System Manager X (search at Version Tracker): a system monitoring utility; you can view any of its graphs in the Dock—this display is CPU usage.
-
EightBall (http://www.inferiis.com/products/eightball/): ask it a question, click the icon, and it gives you the answer.
-
Prefling (http://homepage.mac.com/asagoo/prefling/index.html): provides a menu for direct access to any preference pane.
-
DocJector (http://www.monkeyfood.com/software/docJector/): provides a menu of all mounted volumes. Select one from the menu and it is unmounted and ejected. Great for unmounting discs that are hidden behind windows.
![]()
Figure 6.8: Some Dock-based applications
You'll notice that the Dock icons are fairly large in this picture; some of these apps—those that actually try to display something like a calendar or a graph—almost require you to use Dock magnification.
| Tip | Mac OS X's Clock application is another good example of a Dock application—in the Clock preferences, select "Display in the Dock" and you'll get a miniature clock icon that works in real time. |
(Dock) Menus to the Max
I showed you earlier how a standard application (iTunes) could add custom items to its Dock menu to access features or add functionality. Taken to the extreme, it follows that an application could conceivably provide all of its functionality through its Dock menu. In fact, a number of utilities do just that. A few popular examples are the shareware Snard (http://www.gideonsoftworks.com/snard.html), the commercial DockExtender (http://www.codetek.com/php/dockext.php), and the freeware Yadal (http://orane.org.free.fr/).
Although all these utilities are excellent, and all behave very similarly, my favorite is Snard. Snard lets you construct a custom Dock menu, via drag-and-drop, that includes applications, files, folders—anything you could access in the Finder—and lets you group them in sub-menus if desired (Figure 6.9). I keep my most frequently accessed folders and utilities in my Snard Dock menu Dock menu so that I have quick access to them without littering the Dock. Snard also provides a feature called "worksets" that will open a list of files all at once so you can get to work quickly. Finally, you can actually open an application as root by holding down the option key as you select it from the Snard menu, or by using the "Open App As Root…" menu item.
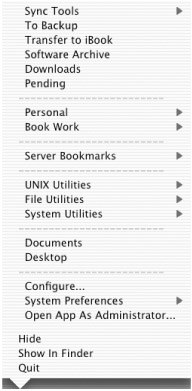
Figure 6.9: A custom Snard
Double (and Triple) Docks
Some people like having lots of items in easy reach; I've seen Docks with 50 or 60 items in them! There are of course options besides the Dock (I'll talk about a few in a moment), but some people just like the Dock, and dangnabbit, they want to use the Dock.
If you're one of these people, one solution you might consider is multiple Docks. You're probably thinking "Huh? How do I do that?" It's actually not as big of a deal as you might think. When you customize your Dock, your preferences are stored in a file. You could save a copy of that file, then change the Dock around, then save another copy, then change the Dock around, and so on, until you have several different copies of Dock settings. You could then quit the Dock and swap the preference files as it relaunches.
That's the idea, at least, and luckily there are some very handy utilities that do all the dirty work for you. DockFun! (http://www.dockfun.com/) and DockSwap (http://pidog.com/OSX/) both allow you to customize the Dock and then save it as a custom configuration. You can create numerous Dock configurations (one with all of your Internet apps, one for graphics programs, one with games, etc.), and easily switch between them. These two utilities are so similar that the biggest difference is the switching method (Figure 6.10). DockSwap uses its Dock menu, whereas DockFun! offers both a Dock menu and a floating palette.
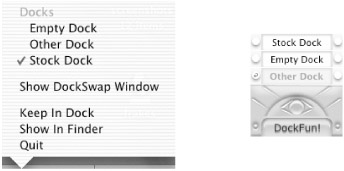
Figure 6.10: Switching Docks using DockSwap (left) and DockFun! (right)
The DockFun! website provides a unique video showing the use of multiple Docks; if you're interested in giving multiple Docks a try, it's a great place to start.
|
|