Installing Third-Party Software
So you're tired of using TextEdit for all your word processing, or you want to try a new web browser. Or maybe you read about a cool system add-on that makes it easier to access your files. Whatever the reason or need, you'll eventually want to install software that didn't come with your Mac. In this section I'm going to talk about the various ways in which you can install third-party software, along with a few tips on how to do it better. (If you've already installed quite a bit of third-party software, this section might be a bit elementary. However, I recommend that you at least skim along—you still might find something new.
There are generally three ways to install software in Mac OS X: via an installer application, using an installer package, or by simply copying the application to your hard drive. Which method you use is actually up to the software developers, as they decide how they want to distribute their software. But before I talk about each of these methods, I want to mention the ways in which software is distributed under Mac OS X.
How Software Is Distributed
Whereas five to ten years ago most software was distributed via floppy disk, today most commercial software is distributed via CD or Internet download, and shareware and freeware is distributed almost exclusively via the Internet. Software on CD is fairly easy to access, as you simply put the CD in your computer and either run an installer or copy files to your hard drive. However, downloading software poses a few unique challenges, mainly slow transfer speeds and the fact that Macintosh resource forks (file contents unique to Mac files) do not always transfer correctly over the Internet. Software downloaded from the Internet generally comes encoded and compressed in a format that reduces file size and preserves file contents.
Previous users of Mac OS 9 are most likely familiar with the StuffIt compression format (these files usually ended in .sit), which has historically been the most common compression format for Mac-related downloads. By double-clicking a StuffIt-encoded file, the StuffIt Expander application launched and expanded the file. This format is still common under Mac OS X, and StuffIt Expander is pre-installed with OS X. Windows users are more likely to be familiar with the .zip format (often called Zip files). Because of OS X's Windows compatibility, Zip files are becoming more common on the Mac platform. Finally, due to Mac OS X's Unix underpinnings, several Unix file compression formats are also becoming more common on the Mac platform; you'll recognize these types of file by their file extensions: .tz, .tar, .gzip, .gz. Luckily, all of these files can be decoded/decompressed using StuffIt Expander. You can simply double-click them, and StuffIt Expander will launch and do its thing. In the rare cases where this doesn't work, you can simply drag the compressed file onto the StuffIt Expander application (inside ~/Applications/Utilities).
One increasingly common file type that you may find yourself downloading (or that may appear once you've "unstuffed" one of the file formats mentioned above) is the .dmg format. This type of file is called a disk image because it is actually an image of a mountable volume. If you double-click a .dmg file, Apple's Disk Copy utility will launch and "mount" the disk on the Desktop just like a CD, Zip disk, or external hard drive. You then open the disk to access its contents (which can be an installer, an installer package, or files and folders). When you're done with the disk, simply drag it to the Trash to "eject" it (unmount it). You can then throw away the original disk image file, or save it for later use or backup.
| Tip | If a file ends in .dmg and double-clicking it doesn't launch Disk Copy, you have three ways to get it to open properly. You can drag the .dmg file onto the Disk Copy application (/Applications/Utilities/Disk Copy). You can also launch Disk Copy manually, then select File ➣ Mount Image…; browse to the image file and click Open. The image will be mounted on the desktop. Finally, you can select the .dmg file in the Finder, then select File ➣ Get Info. In the "Open with" panel, select Disk Copy from the pop-up menu. The next time you double-click the image file, it will be mounted by Disk Copy. |
Once you've got your software ready to install, how you proceed depends on how the developer has provided it.
Installer Applications and Packages
Installer applications and installer packages work similarly; both use an application to place files and folders in the appropriate places on your hard drive. They tend to be used when software requires that files be placed in various locations around your hard drive, so as to reduce the chances that the user will place something incorrectly (and to just make things easier on us users).
Although not as common as they were under Mac OS 9 and earlier, software installers are still used for some software under OS X. There are several different brands of installers (from companies like MindVision and Installer Vise), and some companies (such as Microsoft) actually build their own; however, they all work in a similar manner: you double-click the installer application, and it installs the software.
Some installers will require you to authenticate (provide an admin-level username and password), especially if the installer needs to copy files to /Library or /System/Library. In the case of application installers, most automatically place applications in the default location of /Applications. However, some will give you the option of choosing where the application itself is installed; if you want to limit use of the application to just your own user account, make sure you choose ~/Applications as the location for installation. Finally, if the installer is installing any system add-ons, you may be asked to decide whether the add-on affects all users or just you; see "Adding Add-Ons," later in this chapter for details.
Installer packages work much like installer applications do; you simply double-click them, and follow the instructions on-screen. The major difference is that instead of using their own installation software, installer packages use Apple's Installer utility (/Applications/Utilities/ Installer). When you double-click on an installer package, Installer launches, and uses a script contained within the installer package to install files in the appropriate locations. Installer will usually ask you to select a destination volume for the install (Figure 4.2); if you have multiple volumes/partitions, select the one you are currently using as the startup disk (that is, unless you really want to install the software onto another volume). Once installation is complete, you can either quit Installer, or you'll be asked to restart your computer.
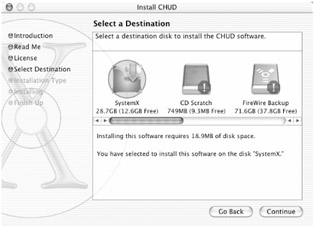
Figure 4.2: The Select a Destination screen in the Installer utility
| Tip | When using Apple's Installer utility, it's often possible to see a list of files that are going to be installed. Once you get to the Select a Destination screen, select File ➣ Show Files to be presented with a window that lists all the files about to be installed, including the exact location into which each will be copied. |
Installers are intended to make installation as easy as possible, and for the most part they do just that. However, the downside of installers and installer packages is that because they do everything automatically, it's often harder to remove the software that is installed. I'll talk about that later in the chapter (in "Uninstalling Software").
Do I Really Need to Restart after the Installer Is Finished?
Some installers or installer packages will require that you restart your computer after installation is completed. This is often the case when software has been installed that needs to be loaded by the OS at startup. For example, Dantz's Retrospect backup system requires a startup item called RetroRun for automated backups; the only way to ensure that this software is running is to restart so that it loads at startup. Another time a restart may be required is if the installed software replaced an earlier version that was already running. For example, a utility that alters Open/Save dialogs most likely loads code into memory that affects the way Open/Save dialogs are displayed. Updating the utility software doesn't necessarily unload the old code from memory. So to avoid problems that might arise from having both old code and new code running at the same time, the installer either suggests or requires that you restart after installation.
Some installers quit all running applications and don't give you any option other than restarting; however, such installers are becoming rarer under OS X. Most that require a restart will let you finish up tasks in other applications, then switch back and click the Restart button. If you really don't want to take the advice to restart, you can usually force the installer to quit without restarting. Select Force Quit… from the Apple Menu, select the installer in the resulting list of applications, and then click the Force Quit… button. However, keep in mind that there is usually a good reason for an installer to require a restart, so if you use this tactic, I still recommend restarting as soon as possible.
Drag-and-Drop Installing
Earlier in the chapter I talked about OS X's packages. One major advantage of packages is that they make installing software extremely simple. Rather than requiring a software installer to copy files to various locations on your hard drive, a package allows software to be distributed as a single "file" (remember, it only looks like a single file) that can be copied by the user to the hard drive. You simply mount the CD or disk image (.dmg file) in the Finder, and then drag the software package from the CD or image to the appropriate location on your hard drive.
The only thing that's a bit tricky about drag-and-drop installations is where to put the software. Luckily, most developers include a ReadMe file that includes detailed installation instructions. By now, because of how many times I've talked about it in this chapter, you should know exactly where to place applications. The other common type of file you might download is a system add-on (preference panes, screen savers, etc.). Because these can go in a number of different places, I'm going to talk about them separately later in the chapter.
| Tip | Being a power user doesn't mean you can ignore the documentation that comes with software. As boring as some of them might be, you should always read the ReadMe files, or browse through the installation/system requirements sections of software manuals. They often contain important information about installing and/or using the software, and not reading them could get you into trouble (due to incompatibilities, requirements, or other issues). A couple minutes of reading could save you a few hours of headaches! |
Beware the Cache
There is one caveat you should know about installing applications via drag-and-drop, and it has to do with the caching of application code. As part of OS X's memory management system, when you first launch an application its code is cached into memory. One benefit of this caching is that if you quit the application, the next time you launch it, it will launch much faster. However, this caching can backfire when you replace the original application with a newer version, because sometimes OS X simply uses the cached code instead of launching the new version.
For example, say you've been using the shareware graphics application Graphic Converter. As you're surfing the web, you find that a new version of Graphic Converter has been released. You download the new version, quit the old version and move it to the Trash, and replace it with the new one. However, when you try to launch the new one, you find—because of its appearance, or by going to the "About Graphic Converter" item in the application menu—that it appears to be exactly the same as the old version! What's happening is that OS X sees that you're launching Graphic Converter, and simply uses the application code it has cached in memory.
Sometimes cached application code gets purged from memory as you use other applications, and sometimes it just doesn't happen (in other words, it's not a consistent thing). When it does happen, the easiest solution is to simply restart your computer; luckily I've found that this phenomenon doesn't occur very often.
Adding Add-Ons
In addition to applications, utilities, and system updates, you can also install software that changes how Mac OS works. I mentioned a couple of them in Chapter 2—namely screen savers and preference panes—but there are actually a number of other types. Most of these add-ons are provided without installers; that is, you'll have to drag and drop them into the correct locations manually.
System Add-On Locations
In order to function properly, system add-ons need to be installed in very specific locations that differ depending on the type of add-on. Below is a list of the most common system addons you'll encounter, what they do, and where they are installed. As discussed in Chapter 1, in all of the examples below, items in /Library will be available to all users, whereas those in ~/Library will only be available to that specific user.
-
Contextual menus As you've already seen in some of the exercises we've done in the book, contextual menus (often called "right-click" or "control-click" menus) are everywhere in Mac OS X. They're call contextual menus because the contents of the menus change depending on the context in which the menu is activated. You can add to the functionality of contextual menus by installing contextual menu plug-ins. I'm going to provide some examples of excellent plugins in Chapter 5, but regardless of the plug-in, to work properly it must be located in /Library/Contextual Menu Items or ~/Library/Contextual Menu Items.
-
Fonts Fonts are available all over the web, on CDs you can purchase, and some users even create their own. In order to be available to applications, they should be located in /Library/Fonts or ~/Library/Fonts. (Fonts installed in your Classic System Folder will also be available in OS X—I'll talk more about that in Chapter 8.)
-
Internet plug-ins Internet plug-ins such as Flash, Shockwave, and Windows Media provide additional functionality to web browsers. In past versions of the Mac OS, each browser had its own plug-in folder; in Mac OS X, there are universal plug-in folders that can be accessed by all browsers. These are /Library/Internet Plug-Ins and ~/Library/Internet Plug-Ins.
-
Preference panes As I discussed in Chapter 2, third-party preference panes will be accessed by the System Preferences application when they are located in /Library/PreferencePanes or ~/Library/PreferencePanes.
-
Printer drivers and PPDs Although Mac OS X contains drivers for many printers, printer vendors and other developers can add support for other printers by installing drivers in /Library/Printers or ~/Library/Printers. (I'll talk a lot more about adding printer support in Chapter 12, "Printing Practicalities.")
-
Screen savers I talked about using third-party screen savers in Chapter 2. Any screen saver file located in /Library/Screen Savers or ~/Library/Screen Savers will be available to the screen saver pane of System Preferences.
There are other types of system add-ons that can be installed, but these are the ones that you're most likely to encounter. How do you install them? Read on.
Installing System Add-Ons
Like applications, system add-ons are installed manually or via an installer application. However, you have other options, as well, such as third-party add-on managers. In addition, because system add-ons often affect the way the OS operates, there are times when installing an add-on requires a restart, or at least a logout/login.
Installing System Add-Ons Manually
| User Level: | user or admin |
| Affects: | individual user or all users |
| Terminal: | no |
In my experience, the vast majority of system add-ons—whether commercial, shareware, or freeware—are installed manually: you download them over the Internet, and manually copy them from a disk image, or from your downloads folder, into the appropriate location. As I described in the previous section, where you move them depends on the type of add-on; again, be sure you read the ReadMe file that comes with the file to be sure.
Installing System Add-Ons Using an Installer
| User Level: | user or admin |
| Affects: | individual user or all users |
| Terminal: | no |
Although a large number of add-ons require manual installation, some do come in the form of an installer application. Sometimes this is because the add-on requires that multiple files be installed in multiple locations; other times it's simply because the developer preferred to provide an installer. One thing such add-on installers generally have in common is that they ask you whether you want the add-on to affects all users or just your own user account. As I explained above and in Chapter 1, this decision affect whether it is installed in /Library or ~/Library (Figure 4.3).
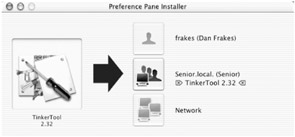
Figure 4.3: The TinkerTool preference pane installer asks whether you want TinkerTool to be installed for the current user or for all users. (It also has an option for network installation.)
Installing System Add-Ons Using Alfred
| User Level: | user or admin |
| Affects: | individual user or all users |
| Terminal: | no |
Another method for installing system add-ons is to use a third-party add-on/plug-in manager such as the shareware Alfred (http://www.inferiis.com/products/alfred/). Although one of the main purposes of Alfred is to manage add-ons and plug-ins (much like Diablotin, which I talked about in Chapter 3), it also has the very cool ability to automatically install system add-ons for you. To install a system add-on, simply drag it onto the Alfred icon in the Finder (or, if it is already running, in the Dock). In Figure 4.4, I've dropped a preference pane, DeskEffects, onto Alfred. Alfred presents a window telling me that the file is a preference pane and will thus be installed in one of the Preference Panes directories. It also gives me the option of installing DeskEffects for just my account (User), all users (Local) or even to the core operating system (System, and, of course, not recommended). Clicking User and then the Install button installs the preference pane into the appropriate folder (in this case, ~/Library/PreferencePanes).

Figure 4.4: Using Alfred to install system add-ons
Alfred also has some other useful features worth mentioning here. It actually installs files based on rules. For example, the Preference Pane rule says that if a file ends in .prefPane and has a file type of BNDL (I'll talk more about file types in the next chapter), then it should be installed in the PreferencePanes directory inside one of the Library folders. What is interesting about this approach is that you can create your own rules. For example, after I install software, I like to keep the .dmg file handy in case I need to install it again or want to install it onto a different computer. I have a folder on one of my hard drives where I keep these archived .dmg files. I've created a rule in Alfred that says if a file ends in .dmg, to move it to my archive of installers. After I've installed software from a disk image, I drag the .dmg file onto Alfred and it automatically files it away for me.
Finally, much like Diablotin, Alfred lets you manage system add-ons such as preference panes, screen savers, fonts, and contextual menu items. Select Window ➣ Rules for a list of all types of files you can manage. Select a type of file and click the Manage button to see a list of all files of that type installed on your Mac. You can then enable or disable individual files. Although the change is immediate, sometimes a restart or logout/login will be necessary for the results of the change to take effect.
Logout/Login or Restart?
When you install, activate, or deactivate system add-ons, you're generally changing the way the system behaves, or its capabilities. In the case of screen savers, the change is immediate—a new screen saver will be available the next time you open System Preferences (you may need to quit System Preferences, and then launch it again, if it was running when you made the change). However, in the case of add-ons that change the way your Mac works, such as contextual menu plug-ins and certain preference panes, in order to gain the added functionality the software provides, you'll need to log out and then back in or, in the case of certain add-ons that affect the startup process itself, to restart your computer. Generally the ReadMe file that accompanies the software, or the installer, if the software used one for installation, will tell you when this is necessary.
|
|