System Configuration Utility
In addition to the registry, Windows XP uses a number of other system files to store and retrieve configuration settings. Windows XP Professional provides a tool for viewing and managing these system files called the System Configuration Utility, or Msconfig. The system files and resources managed by the System Configuration Utility include:
-
Startup configuration settings
-
System.ini
-
Win.ini
-
Boot.ini
-
Applications that automatically started at system startup
-
Services that automatically started at system startup
The System.ini, Win.ini and Boot.ini files are system files and are automatically hidden from view when using Windows Explorer. The following procedure outlines the steps required to view these files using Windows Explorer.
-
Click on Start/All Programs/Accessories and then select Windows Explorer.
-
Click on the Folder Options entry located in the Windows Explorer Tools menu. The Folder Options dialog appears.
-
Select the View property sheet.
-
Select the Show hidden files and folders option.
-
Clear the Hide protected operating system files option.
-
Click on OK.
The System.ini and Win.ini system files reside in the C:\ folder by default.The format of these files is the same as any other .ini file, a sample of which is shown below.
[drivers] wave=mmdrv.dll timer=timer.drv
Data is divided into sections, each of which has a header that is enclosed within a pair of square brackets. Configuration settings located within each section consist of a setting name, the equals sign, and the value assigned to the setting. These system files can be edited by hand using any plain text editor, such as Notepad. Editing these files can be tricky, however. It is highly recommended that administrators use the System Configuration Utility because it provides control over the changes that can be made and prevents accidental errors when typing new settings.
The System Configuration Utility can be started using the following procedure.
-
Open the Windows XP Professional Help and Support Center.
-
Click on the Use Tools to view your computer information and diagnose problems option in the Pick a Task section.
-
Select System Configuration Utility from the list of tools on the lefthand side of the screen.
-
Click on the Open System Configuration Utility link. The System Configuration Utility appears.
| Tip | A faster way to start the System Configuration Utility is to click on Start, select Run to open the Run dialog, type Msconfig in the Open field, and click on OK. |
The System Configuration Utility is organized into six property sheets, each of which manages a particular system file or set of system resources. These property sheets include:
-
General. Specifies operating system startup options
-
SYSTEM.INI. Displays and modifies the System.ini file
-
WIN.INI. Displays and modifies the Win.ini file
-
BOOT.INI. Displays and modifies the Boot.ini file
-
Services. Displays Windows XP services and controls which ones are automatically started at Windows XP startup
-
Startup. Displays Windows XP applications and controls which ones are automatically started at Windows XP startup
Changes made to any of the system files and resources managed by the System Configuration Utility do not take effect until the next time the computer is started. When a modification has been made to one of the utility's files or resources, a prompt appears asking if the computer should be restarted. Click on Restart to restart the computer and test the effects of the change.
Selecting the Startup Mode
The Startup property sheet on the System Configuration Utility, shown in Figure 12.10, determines how Windows XP Professional starts up. The following three startup options are available.
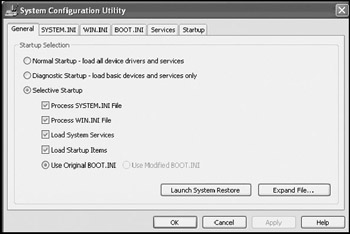
Figure 12.10: Setting system startup settings
-
Normal Startup-load all device drivers and services. This is the default option, and it tells Windows XP Professional to start up normally.
-
Diagnostic Startup-load basic devices and services only. This option tells Windows XP to start without using the System.ini or Win.ini and without starting system services or startup applications.
-
Selective Startup. Allows administrators to specify which of the following resources should be used during system startup.
-
Process SYSTEM.INI File
-
Process WIN.INI File
-
Load System Services
-
Load Startup Items
-
User Original BOOT.INI
-
Use Modified BOOT.INI
-
Diagnostic Startup is used to diagnose startup problems and may allow the administrator to start the computer in situations where it might not otherwise start. This allows the administrator to troubleshoot startup problems before resetting the Normal Startup option. The Select Startup option provides even greater control when troubleshooting startup problems by allowing administrators to disable the use of all system files, services, and applications and then to incrementally restore them one at a time while troubleshooting.
Two buttons are located at the bottom of the Startup property sheet. These are:
-
Launch System Restore. Clicking on this button opens the Windows XP Help and Support Center's System Restore page, where administrators can create a new restore point or perform a restoration of the computer to an earlier restore point. Instructions for using the System Restore process are provided in "Creating Restore Points" in Appendix B, "Troubleshooting System Startup."
-
Expand File. Clicking on this option opens the Expand One File from Installation Source dialog, as shown in Figure 12.11. This dialog allows administrators to restore a Windows XP file from a Cabinet or CAB file located on the Windows XP Professional CD.
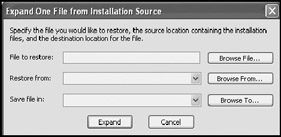
Figure 12.11: Restoring Windows XP Professional from the Windows XP Professional CD
| Note | Cabinet files are compressed files and are used by Microsoft and other application developers to compress application files for more efficient storage. |
In the event that a Windows XP Professional file gets deleted or becomes corrupted, it can be restored on the computer by extracting a copy of the original file from its CAB file on the Windows XP Professional CD using the following procedure:
-
Open System Configuration Utility and select the General property sheet.
-
Click on Expand file. The Expand One File from Installation Source dialog appears.
-
Click on Browse File to specify the location of the problem file.
-
Click on Browse From to specify the location of the CAB file on the Windows XP Professional CD where the original copy of the file resides.
-
Click on Browse to specify the folder where the original file should be copied.
-
Click on Expand.
Modifying System.ini
The SYSTEM.INI property sheet on the System Configuration Utility, shown in Figure 12.12, allows administrators to view and edit the System.ini file. This file was used on older versions of Windows to store configuration settings for devices and software drivers. Windows XP Professional provides support for this file in order to provide backward compatibility with 16-bit applications that may still need access to it in order to operate properly.
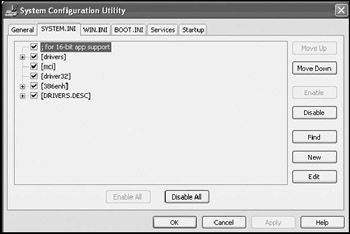
Figure 12.12: Modifying the System.ini file
To view the settings stored within a particular section of the System.ini file, click on the + sign to the left of the section header. All the configuration settings within that section will be displayed. Settings can be enabled or disabled by selecting or clearing their selection box. In addition, the Enable All and Disable All buttons at the bottom of the Property sheet allow global control over all the configuration settings within the System.ini file.
On the right side of the property sheet are a collection of buttons that perform the following functions:
-
Move Up. Moves the selected section or setting up one position in the file
-
Move Down. Moves the selected section or setting down one position in the file
-
Enable. Selects the currently selected setting or section
-
Disable. Deselects the currently selected setting or section
-
Find. Displays the Find dialog, allowing a keyword search of the entire file
-
New. Inserts a new entry in the System.ini file
-
Edit. Changes the state of the current entry to allow it to be modified
Modifying Win.ini
The WIN.INI property sheet on the System Configuration Utility, shown in Figure 12.13, allows administrators to view and edit the Win.ini file. This file was used on older versions of Windows XP to store configuration settings for devices and software drivers. Windows XP Professional provides support for this file in order to provide backward compatibility for 16-bit applications that may still need access to it in order to operate properly.
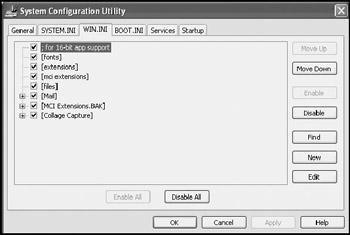
Figure 12.13: Modifying the Win.ini file
To view the configuration settings stored within a particular section of Win.ini, click on the + sign to the left of the section header. All the configuration settings within that section appear. Settings can be enabled or disabled by selecting or clearing a selection box. In addition, the Enable All and Disable All buttons at the bottom of the Property sheet provide global control over all the configuration settings within the Win.ini file.
On the right side of the property sheet are a collection of buttons that perform the same functions as the buttons found on the SYSTEM.INI property sheet.
Configuring the Windows XP Boot Process
The BOOT.INI property sheet on the System Configuration Utility, shown in Figure 12.14, allows administrators to view and modify the Boot.ini file. This file contains settings used by Windows XP Professional to display its boot menu. The boot menu allows the user to select which operating system to boot up when more than one operating system is installed on the computer.
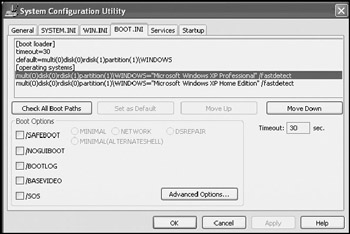
Figure 12.14: Modifying the Boot.ini file
Boot.ini lists bootable partitions and specifies boot settings that affect how the system will start. There are several ways to modify Boot.ini. One is to use a standard text editor, such as Notepad, to manually edit the file, which is located in the root directory of the disk drive where the Windows XP Professional boot files are stored. The Boot.ini file is fairly complex, making it easy to make a mistake when modifying it and potentially rendering a computer unbootable.
Boot.ini is organized into two sections, as described below.
-
[boot loader]. Specifies the timeout setting and the default boot partition
-
[operating systems]. Specifies the location of each bootable partition on the computer
Boot.ini uses the ARC (Advanced RISC Computing) convention to specify the location of bootable partitions where operating systems are stored. For example, the following ARC paths represent typical Boot.ini entries.
multi(0)disk(0)rdisk(1)partition(1)\Windows:\Microsoft Windows XP SCSI(0)disk(0)rdisk(0)partition(1)\Windows:\Microsoft Windows 98
Each of the arguments used in the preceding statements is defined in the following list.
-
multi(x). Specifies a non-SCSI controller where x is the load order of the disk controller
-
SCSI(x). Specifies the SCSI controller whose SCSI BIOS is disabled where x is the load order of the disk controller
-
disk(x). The SCSI ID assigned to the drive (always set = 0 for multi)
-
rdisk(x). Specifies the drive's disk number
-
partition(x). Specifies a partition on a disk with a bootable operating system
In addition to the above arguments in the Boot.ini ARC entries, a number of switches are available that modify the manner in which operating systems are started. These switches are listed on the lower portion of the BOOT.INI property sheet on the System Configuration Utility.
Another way to edit Boot.ini is from the System Properties dialog using the following procedure.
-
Click on Start and then right-click on My Computer and select Properties. The System Properties dialog appears.
-
Select the Advanced property sheet.
-
Click on the Setting button located in the Startup and Recovery section. This opens the Startup and Recovery dialog, as shown in Figure 12.15.
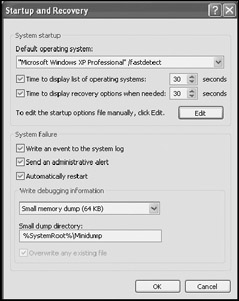
Figure 12.15: Modifying the Boot.ini file from the Startup and Recovery dialog -
The following options are available:
-
Default operating system. Specifies the operating system to be started when the user fails to select one
-
Time to display list of operating systems. Specifies the amount of time to wait before starting the default operating system
-
Time to display recovery options when needed. Specifies the amount of time to display recovery options
-
To edit startup options file manually, click Edit. Opens the Boot.ini file using Notepad so that it can be manually edited
Make any required changes to Boot.ini and click on OK.
-
-
Click on OK to close the System Properties dialog.
-
In order to test any changes that have been made, the computer must be restarted. Click on Restart when prompted.
Except for allowing for manual editing of the Boot.ini file, the Startup and Recovery dialog provides only limited control over the file's contents. The BOOT.INI property sheet on the System Configuration Utility provides detailed point-and-click control over the entire Boot.ini file and provides a much safer means of editing the file.
The following procedure outlines the steps involved in working with the Boot.ini file using the BOOT.INI property sheet on the System Configuration Utility.
-
Open the System Configuration Utility and select the BOOT.INI property sheet.
-
The top portion of the BOOT.INI property sheet displays the contents of the Boot.ini file. Changes made by selecting configuration options in the bottom portion of the sheet will be reflected immediately in the top portion.
-
Click on Check All Boot Paths to run a check that verifies that all boot paths are valid.
-
Click on Set as Default to make the currently selected partition the default boot partition.
-
Click on Move Up to move a line in the Boot.ini file up. Use this option to change the order in which the boot options are displayed on the Windows XP boot menu.
-
Click on Move Down to move a line in the Boot.ini file down. Use this option to change the order in which the boot options are displayed on the Windows XP boot menu.
-
Type a value in the Timeout field to specify the number of seconds that the computer will wait before loading the default boot partition.
-
Optionally, select one of the partition statements and select any of the following options.
-
/SAFEBOOT. Enables the Windows XP Safe Boot option.
When selected, any of the following settings can also be selected: MINIMAL, NETWORK, DSREPAIR, MINIMAL(ALERTNATESHELL).
-
/NOGUIBOOT. Boots Windows XP into text mode without any graphical user interface.
-
/BOOTLOG. Enables the logging of boot messages so that the administrator can track boot activity.
-
/BASEVIDEO. Instructs Windows XP to boot up using VGA
(Video Graphics Adapter) display settings. This setting is used to recover from incorrect display settings.
-
/SOS. Enables verbose message display so that the administrator can see system startup messages that occur before the Windows XP Professional GUI is loaded.
-
-
Optionally, click on Advanced options. The BOOT.INI Advanced Options dialog appears, as shown in Figure 12.16. The following settings can be configured from this dialog.
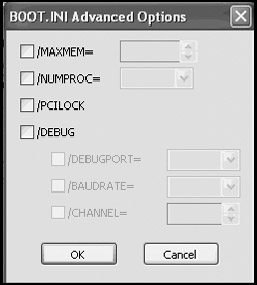
Figure 12.16: Setting advanced Boot.ini configuration options-
/MAXMEM=. Arbitrarily limits the amount of available memory (in MB) available to Windows XP Professional.
-
/NUMPROC=. Arbitrarily limits the number of processors that Windows XP Professional can use to one.
-
/PCILOCK. Prevents Windows XP Professional from reconfiguring I/ O and memory resources from the way that they are set in BIOS.
-
/DEBUG. Enables kernel debug mode.
-
-
If the /DEBUG option is selected, the following options can also be set.
-
/DEBUGPORT=. Specifies the COM port where debug information is to be sent.
-
/BAUDRATE=. Specifies the baud rate at which data will be sent to the /DEBUGPORT.
-
/CHANNEL=. When a 1394 firewall port is specified, this setting specifies the channel to be used.
-
-
Click on OK to close the BOOT.INI Advanced Options dialog.
-
Click on OK to close the System Configuration Utility.
-
Click on Restart when prompted to test the changes that have been made.
Managing Service Startup
The Services property sheet on the System Configuration Utility, shown in Figure 12.17, displays a list of services that run on the computer. The name of each service is displayed along with the following information.
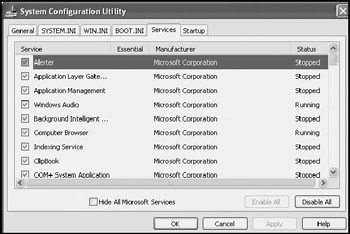
Figure 12.17: Controlling which services are started during system startup
-
Service. The name of the service
-
Essential. Whether or not the service is essential to the operation of the computer
-
Manufacturer. The application vendor that developed and supports the service
-
Status. The service's status (stopped or running)
At the bottom of the Services property sheet is the Hide All Microsoft Services option. When selected, this option removes all Microsoft-based services from the display, leaving only a list of services developed by third-party software developers.
The following procedure outlines the steps involved in using the Services property sheet to manage the automatic startup of services.
-
Open System Configuration Utility and select the Services property sheet.
-
To disable a service, clear the selection box just to the left of its entry.
-
To re-enable a service, select the selection box just to the left of its entry.
-
At the bottom of the Services property sheet are two buttons. Click on Disable All to disable services. Click on Enable All to enable all services.
Controlling Application Startup
The Startup property sheet on the System Configuration Utility, shown in Figure 12.18, displays a list of applications automatically started at system startup. These applications include programs automatically started by the registry, as well as programs listed in the user's Startup folder, which is located in Documents and Settings\username\Start Menu\Programs\Startup.
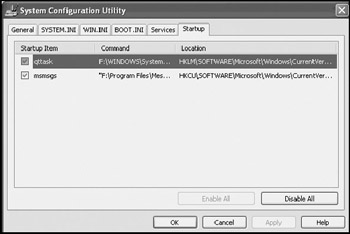
Figure 12.18: Controlling which Windows XP applications are started during system startup
The Startup property sheet allows administrators to selectively enable or disable application startup at system startup. This can be a useful tool when attempting to track down a problem that may stem from an application. The Startup property sheet displays each application that is configured to automatically start, as well as the command used to start it and the location of the source that has configured it. This location is either the user's Startup folder or a registry value.
The following procedure outlines the steps involved in using the Startup property sheet to manage the automatic startup of applications.
-
Open System Configuration Utility and select the Startup property sheet.
-
To disable an application from automatically starting, clear its selection box just to the left of its entry.
-
To re-enable an application's automatic execution, select its selection box just to the left of its entry.
-
At the bottom of the Startup property sheet are two buttons. Click on Disable All to disable automatic startup of every application. Click on Enable All to reinstate each application's automatic startup.
EAN: 2147483647
Pages: 358
- Information Security and Risk Management
- Business Continuity Planning and Disaster Recovery Planning
- Understanding Certification and Accreditation
- Appendix C The Information System Security Architecture Professional (ISSAP) Certification
- Appendix D The Information System Security Engineering Professional (ISSEP) Certification