Using the Accessibility Wizard
The Accessibility Wizard is designed to help establish accessibility settings by providing step-by-step assistance. For example, it can:
-
Set font size
-
Enable the Microsoft magnifier
-
Set scroll bar options
-
Specify Windows border size
-
Specify icon size
-
Set desktop color schemes
-
Configure cursor style
-
Enable visual warnings
-
Enable audio speech
-
Configure mouse settings
-
Turn on keystroke settings
The following procedure outlines the steps involved in using the Accessibility Wizard to configure accessibility settings.
-
Click on Start/All Programs/Accessories/Accessibility and then select Accessibility Wizard. The Accessibility Wizard opens and displays an introductory message.
-
Click on Next.
-
The Text Size screen appears, as shown in Figure 8.1. The following three options are available:
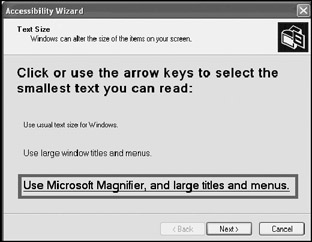
Figure 8.1: Configuring text size for vision-impaired users-
Use usual text size for Windows.
-
Use large window titles and menus.
-
Use Microsoft Magnifier, and large title and menus.
Each option visually demonstrates the effect of selecting it. Select the appropriate option based on the user's vision requirements and click on Next.
-
-
The Display Settings screen appears, providing the following options, as shown in Figure 8.2.
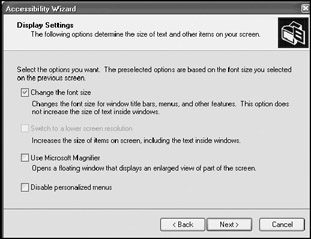
Figure 8.2: Configuring display settings using the Accessibility Wizard-
Change the font size
-
Switch to a lower screen resolution
-
Use Microsoft Magnifier
-
Disable personalized menus
Select the appropriate options based on the user's vision requirements and click on Next.
-
-
The Set Wizard Options screen displays a list of four options that affect vision, hearing, and mobility settings, as listed below.
-
I am blind or have difficulty seeing things on screen
-
I am deaf or have difficulty hearing sounds from the computer
-
I have difficulty using the keyboard or mouse
-
I want to set administrative options
If none of these options is selected, the wizard displays a screen summarizing the configuration information that it has collected. Click on Finish to close the wizard and apply the new settings.
-
-
If the I am blind or have difficulty seeing things on screen option is selected, then the wizard will display five additional screens allowing specification of the following settings:
-
Scroll bar and window border size
-
Icon size
-
Color settings
-
Cursor size and color
-
Cursor blink rate and width
After setting configuration settings on each of these five screens, click on Finish to close the wizard and apply the new settings.
-
-
If the I am deaf or have difficulty hearing sounds from the computer option is selected, then the wizard will display two additional screens allowing specification of the following settings:
-
The display of visual warnings when sound events occur
-
The display of captions for speech and sound events
After setting configuration settings on each of these two screens, click on Finish to close the wizard and apply the new settings.
-
-
If the I have difficulty using the keyboard or mouse option is selected, then the wizard will display eight additional screens allowing specification of the following settings:
-
StickyKeys. Allow users to perform keystroke combinations such as Ctrl+Alt+Delete a key at a time instead of having to press them all at once
-
BounceKeys. Tells Windows XP to ignore repeated keystrokes
-
ToggleKeys. Plays a sound when the Num Lock, Scroll Lock, or Caps Lock keys are pressed
-
Extra Keyboard Help. Displays help information and ToolTips when using the keyboard instead of the mouse to work with applications
-
MouseKeys. Allows the keyboard's numeric keypad to be used in place of a mouse
-
Mouse Cursor. Sets mouse size and color
-
Mouse Button Settings. Sets up the mouse for right-and left-handed users
-
Mouse Speed. Configures the speed at which the pointer moves
After setting configuration settings on each of these eight screens, click on Finish to close the wizard and apply the new settings.
-
-
If the I want to set administrative options option is selected, then the wizard will display two additional screens allowing specification of the following settings:
-
Turn off accessibility settings after a specified amount of idle time occurs
-
Make the accessibility settings the default settings for all users of the computer
After setting configuration settings on each of these two screens, click on Finish to close the wizard and apply the new settings.
-
EAN: 2147483647
Pages: 358