Automated Installations
Up until this point, the installation options for Windows XP that have been presented were based on setting up one computer at a time. Frequently this is a luxury that many administrators do not have. There are several ways to perform unattended installation of Windows XP Professional, including:
-
Answer files and uniqueness database files
-
Ghosting
-
Remote Installation Services
Each of these options is discussed further in the sections that follow.
Answer and Uniqueness Database Files
Answer files and uniqueness database files can be used to perform the unattended installations of any number of computers. An answer file contains answers to questions normally asked during the Windows XP Professional installation process. If an answer file contains all the answers required by the setup program, Windows XP will install without any need for user intervention. If setup requires any answers that are not provided within the answer file, setup will pause and prompt the person installing Windows XP Professional to provide the answer, thus allowing for full or partial automated installations.
If Windows XP Professional needs to be installed on more than one computer, a UDF (uniqueness database file) needs to be created. The UDF contains answers to questions that need to be answered differently on different computers. For example, the UDF file allows administrators to provide each computer with a different computer name or other custom settings.
Extracting the Setup Manager Wizard
Microsoft provides the Setup Manager Wizard as a tool for assisting administrators in the creation of answer files and UDF files. In order to use the wizard the administrator must first install it using the following procedure:
-
Insert the Windows XP Professional CD in the computer's CD-ROM drive.
-
Create a folder where you wish to store the wizard.
-
Click on Start and then My Computer. Right-click on the drive representing the computer's CD-ROM drive and click on Explore.
-
Open the \Support\Tools\Deploy.cab file. This file is a .cab file that contains a compressed collection of other files, which will be visible once the file is opened.
-
Copy all the files in the folder to the folder that you created in step 2.
Creating Answer Files and UDFs
Once copied onto your computer, you can run the Setup Manager Wizard using the steps outlined in the following procedure:
-
Open the folder where you copied the Setup Manager Wizard.
-
Double-click on Setupmgr.exe. The Welcome to the Windows Setup Manager Wizard opens. Click on Next.
-
The New or Existing Answer File screen appears, as shown in Figure 2.8, providing the following options:
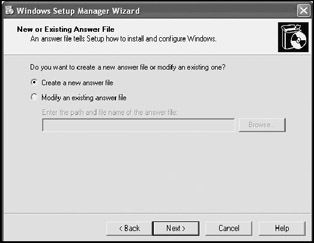
Figure 2.8: Creating a new answer file-
Create a new answer file
-
Modify an existing answer file
Select Create a new answer file and click on Next.
-
-
The Product to Install screen appears. Select the Windows Unattended Installation option and click on Next.
-
The Platform screen appears. Select Windows XP Professional and click on Next.
-
The User Interaction Level screen appears as shown in Figure 2.9. From here you select the level of interaction that the user will experience during setup. The available options are:
-
Provide defaults. Provides default answers but allows the user to change them during setup
-
Fully automated. Provides all the answers during setup
-
Hide pages. Hides wizard pages during setup when all answers are supplied
-
Read only. Allows the user to view wizard pages during setup but not to changes them
-
GUI attended. Only automates the text-mode portion of the install process
Select the Fully automated option and click on Next.
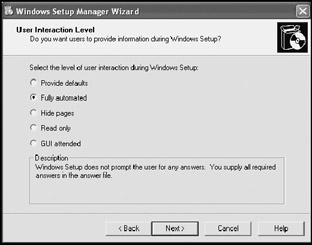
Figure 2.9: Specifying the level of user interaction to occur during setup -
-
The Distribution Folder screen appears. It asks how the installation process will be performed on the target computer. The choices are:
-
Yes, create or modify a distribution folder
-
No, this answer file will be used to install from a CD
Select an option and click on Next.
-
-
If you elected to create a distribution folder, you will then be prompted for the location of the Windows XP Professional setup files and the location where the distribution folder is to be created. The distribution folder will automatically be set up as a shared folder. Click on Next.
-
The License Agreement screen appears. To create a fully automated install, you must select the I accept the terms of the License Agreement option. Click on Next.
-
At this point the Windows Setup Manager dialog displays a tree of configuration options as shown in Figure 2.10.
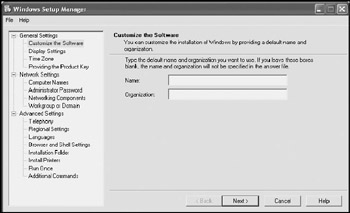
Figure 2.10: Specifying the remaining setup configuration answersThe tree is divided into the following three sections:
-
General Settings. All of these settings must be configured to create a fully automated installation.
-
Network Settings. The Computer Name option in this category must be configured to create a fully automated installation.
-
Advanced Settings. All of these settings are optional.
These settings can be configured either by selecting each setting and specifying a value or by clicking on Next and having the wizard step you through each option. Configure each option as required and then select the last element in the tree and click on Finish.
Note If you specify more than one name in the Computer Names screen, the wizard will automatically create a UDF file that you can later edit and customize.
-
-
The wizard creates the answer file and prompts you to specify its name and the location where it should be stored. Type in a destination and click on OK.
Note If you elected to create a deployment folder you may give the answer file any name that you wish. The default name is unattend.txt. If you specified more than one computer name, a UDF file of the same name but with a .udf file extension will also be created. If you elected to perform installs using the Windows XP Professional CD, then you must name the answer file Winnt.sif. Installing from the CD involves using the CD and a floppy disk containing the Winnt.sif file.
-
If you elected to create a distribution folder, the source files for Windows XP Professional Setup are now copied into that folder.
-
When the copy process completes, the Setup Manager dialog reappears. Close it by selecting the Exit option on the File menu.
Modifying Answer Files and UDFs
You can modify the answer file and UDF using Notepad. If you open the answer file, its contents will look similar to those shown below.
;SetupMgrTag [Data] AutoPartition=1 MsDosInitiated="0" UnattendedInstall="Yes" [Unattended] UnattendMode=FullUnattended OemSkipEula=Yes OemPreinstall=Yes TargetPath=\WINDOWS [GuiUnattended] AdminPassword= 3c76489ade7fac9a2f752351e0ee69cc5bcff430450acbfe7d3dbadac41a3f0c EncryptedAdminPassword=Yes AutoLogon=Yes AutoLogonCount=2 OEMSkipRegional=1 TimeZone=35 OemSkipWelcome=1 [UserData] ProductID=KT29J-G79P7-Q6RRF-QP3P4-CW6FH FullName="Jerry Ford" OrgName="XYZ Company" ComputerName=* [TapiLocation] Dialing=Tone AreaCode=804 LongDistanceAccess="9" [SetupMgr] ComputerName0=pc1 ComputerName1=pc2 ComputerName2=pc3 DistFolder=F:\whistlerdist DistShare=whistlerdist [Identification] JoinWorkgroup=WORKGROUP [Networking] InstallDefaultComponents=Yes
Answers are divided up into different categories and identified by headings enclosed within square brackets. A setting and its assigned value represent each answer. UDF files look very similar to answer files, as demonstrated by the following UDF file.
| Tip | Unless Windows XP Professional was purchased with a site license that includes a product key eliminating the activation requirement, the users will have to activate Windows XP Professional the first time they use it. Alternatively administrators can set up Windows XP Professional to automatically activate itself by editing the answer file and adding the following lines: [Unattend] AutoActivate=yes |
;SetupMgrTag [UniqueIds] pc1=UserData pc2=UserData pc3=UserData [pc1:UserData] ComputerName=pc1 [pc2:UserData] ComputerName=pc2 [pc3:UserData] ComputerName=pc3
UDF files are made up of two parts. The first part consists of a list of entries that identify the data that will be used to override matching data in the accompanying answer file. The second part consists of a corresponding list of entries that specifies the actual information to be used.To make the UDF file useful, you will have to edit it. The easiest way to do this is to open it with Notepad and then go back to the answer file, look for the categories of information that you wish to customize on a computer-by-computer basis, and then add corresponding entries in the UDF file. For example, the previous UDF file could be modified as follows.
;SetupMgrTag [UniqueIds] pc1= UserData, TapiLocation pc2= UserData pc3= UserData, TapiLocation [pc1:UserData] FullName="Alexander" [pc1:TapiLocation] AreaCode=703 [pc2:UserData] FullName="William" [pc3:UserData] FullName="Molly" [pc3:TapiLocation] AreaCode=776
When used with its corresponding answer file, this UDF file will override the entries in the answer file for FullName on all the computers. It will also overwrite the TapiLocation value for the first and last computer. By following this approach, administrators can create one answer file and one UDF file and use it to perform unattended installs of any number of computers.
Using Answer Files and UDFs
If you elected to perform an unattended installation using the Windows XP Professional CD, you can initiate an installation by booting using the CD and then inserting a floppy disk containing your answer file. Make sure that the answer file is named Winnt.sif. If you are installing Windows XP Professional on a networked computer running Windows 95, 98, Me, NT 4.0, or 2000 Professional, you can use the Winnt32.exe command to initiate the installation. If you are installing on a computer running MS-DOS or Windows 3.X, then you must use the Winnt.exe command.
The syntax of the Winnt32.exe command is shown below.
Winnt32.exe [/s:source] [/tempdrive:drive] [/unattend[num]:answerfile] /udf:id[udf_file]
-
/s. Specifies the location of the Windows XP Professional installation files
-
/tempdrive. Tells Setup to install Windows XP Professional on the specified drive and to use the drive to store temporary files during the setup process
-
/unattend. Specifies an unattended installation as well as the name and location of the answer file
-
[num]. Specifies the number of seconds to wait before restarting the computer during setup
-
/udf. Specifies the name and location of the UDF file
The syntax of the Winnt.exe command is shown below.
Winnt.exe [/s:source] [/t:drive] [/u:answerfile] /udf:id[udf_file]
-
/s. Specifies the location of the Windows XP Professional installation files
-
/t. Tells Setup to install Windows XP Professional on the specified drive and to use the drive to store temporary files during the setup process
-
/u. Specifies an unattended installation as well as the name and location of the answer file
-
/udf. Specifies the name and location of the UDF file
Ghosting and RIS
Ghosting is a process whereby any operating system is installed on a base or reference computer. A third-party ghosting program such as Symantec Ghost Corporate Edition is then used to create a ghost image that can be deployed to any number of similarly configured computers. Using ghosting, administrators can deploy Windows XP to any number of computers. Ghosting can also be used to deploy Windows XP Professional along with a complete set of preinstalled applications.
| Note | Even though the hardware on a target computer must be the same as the hardware on the computer where the ghost image was created, Windows XP Professional will have to be reactivated on each target computer. Anytime Windows XP Professional detects that more than three hardware components have changed, it forces reactivation. When Windows XP Professional is first run on the target computer, it will detect that each hardware device in the target computer has a different machine address than that of the hardware on the computer where the ghost image was created and will therefore force reactivation. |
RIS (Remote Installation Services) is a tool that allows administrators to deploy Windows XP Professional on networks that use Active Directory. RIS involves the use of RIS servers that assist in the distribution of Windows XP Professional to desktop computers. A RIS server must be either a Windows domain controller or a server.
RIS requires a special type of network adapter that supports preboot execution. Preboot execution allows a computer to boot up and find an RIS server. Alternatively administrators can create RIS boot disks for computers whose network adapters do not support preboot execution. Once the target computer has booted and established communications with the RIS server, a RIS image is then downloaded and installed.
Since ghosting requires the purchase of third-party software and RIS requires the availability of Windows 2000 or .NET servers, both are beyond the scope of this book. Further information on ghosting is provided by the manufacturers of ghosting software. Information on the use and implementation of RIS can be found in Windows 2000 Server and .NET server books.
EAN: 2147483647
Pages: 358