Navigating a Windows XP Login Session
The remainder of the material presented in this chapter provides an overview of how to begin using a computer that is running Windows XP Professional. Windows XP's redesigned graphical user interface is very different from its predecessors and may create some initial confusion for many inexperienced users. Administrators will undoubtedly receive many requests for assistance from their users and will need to be prepared to assist them in performing several basic tasks, including:
-
System startup
-
Logging in
-
Logging off
-
System shutdown
The Boot Menu
Starting up a computer running Windows XP Professional is a straightforward task. If Windows XP Professional is the only operating system installed on the computer, Windows XP will automatically load as soon as the computer completes its initial Power On Self Test (POST) and present a login screen. However, if the computer has been set up to support more than one operating system, then a dual-boot menu similar to the one shown in Figure 1.21 will appear.
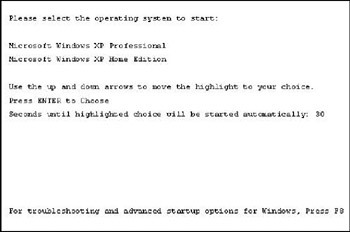
Figure 1.21: A computer set up to dual-boot multiple operating systems, including Windows XP Professional
| Note | A dual-boot system is one in which the computer can be started using any of two or more installed operating systems. A dual-boot system is set up by installing Windows XP Professional on a system that already has another operating system and electing to retain the other operating system during the installation of Windows XP Professional. More information on dual-booting is available in "Dual-Booting" in Chapter 2, "Installing and Upgrading to Windows XP Professional." |
Users may require a dual-booting system in the event that they use applications that are not supported by Windows XP Professional. By setting up a dual-boot for users, administrators allow users to migrate to Windows XP Professional while providing the ability to boot into an older version of Windows whenever they need to run their legacy applications. Dual-booting also benefits administrators by allowing them to maintain copies of each operating system that they need to support on their desktop.
By default, the Windows XP dual-boot menu waits 30 seconds before starting its default operating system. You can use the Up Arrow and Down Arrow keys on the keyboard to change this selection or simply press the Enter key to tell the computer to begin immediately loading the default operating system.
Logging On
Windows XP Professional supports two different login modes. When connected to a domain-based network, Windows XP displays the Log On to Windows dialog. This dialog is used to collect the username and password assigned to the user. This information is then used to authenticate the user and verify that the user is authorized to log in to the computer. Once authentication is complete, the Windows XP Professional desktop is displayed and the user can begin working.
When a computer running Windows XP Professional is set up to run as a standalone system or is part of a small peer-to-peer network, the Windows Welcome Screen can be enabled. This option is less secure than the Log On to Windows dialog because it exposes a list of usernames. However, the Welcome Screen may be appropriate for small networks and environments where ease of use is a given preference over security. Figure 1.22 shows a Windows Welcome Screen for a system that is shared by four people.
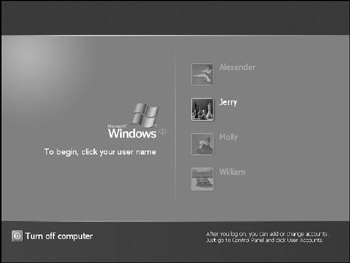
Figure 1.22: The Welcome Screen speeds up user login by allowing users to initiate a login session without having to type their usernames
To log in using the Welcome Screen, users select the icon representing their assigned usernames and type their passwords when prompted. Once logged in, the users can begin working with Windows XP Professional by clicking on the Start button on the Windows taskbar.
Logging Off and Shutting Down
Windows XP Professional provides two options for terminating a login, Log Off and Shut Down. The Log Off option closes all open programs and saves all data before terminating the user's session. The Shut Down option closes all open programs, saves all data, and then prepares the computer to be powered off.
The Log Off and Shut Down options are located on the Windows Start menu. Each option behaves differently depending on which Windows XP login mode is being used. When connected to a domain, selecting the Log Off option displays the Log Off Windows prompt, as shown in Figure 1.23.
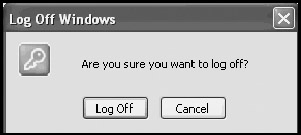
Figure 1.23: Logging off a computer running Windows XP Professional that is a member of a domain-based network
However, if the computer is a stand-alone system or is part of a peer-to-peer network and both the Windows Welcome Screen and Fast User Switching options have been enabled, then the dialog shown in Figure 1.24 appears. Selecting Log Off logs the user off the systems, whereas Switch User leaves the user logged on with all of the user's applications and data stored in memory in order to allow other users to share the computer.
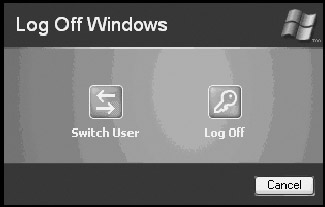
Figure 1.24: Logging off a stand-alone computer that uses the Windows Welcome Screen
When connected to a domain, selecting the Shut Down option displays the Shut Down Windows dialog shown in Figure 1.25. To initiate the shutdown of Windows XP Professional, make sure that Shut down is selected in the "What do you want the computer to do?" drop-down list and click on OK. Other options that are available on this dialog include:
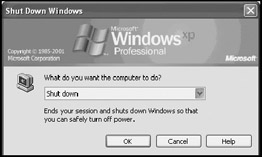
Figure 1.25: Shutting down a Windows XP Professional system that is part of a Windows domain
-
Log Off. Logs the user off without performing a system shutdown
-
Restart. Logs the user off, shuts down the system, and initiates an immediate restart of the computer
-
Hibernate. Copies all open data and applicants to the computer's hard drive for later retrieval and shuts down the computer
If the computer is not part of a domain and the Windows Welcome Screen has been enabled, then the dialog shown in Figure 1.26 appears instead.
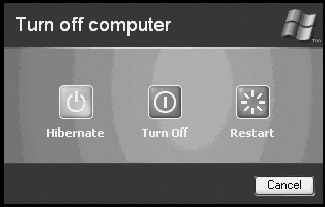
Figure 1.26: Shutting down a Windows XP Professional system that uses the Windows Welcome Screen
Windows XP Professional's ability to support different login and logoff options can be very convenient for the end user. However, presenting different versions of these options to users can create confusion. Administrators of large domainbased networks do not need to worry about this situation because the Windows Welcome Screen is not supported. However, administrators of stand-alone systems and small networks will find that standardizing a single scheme will reduce user confusion and simplify system administration.
EAN: 2147483647
Pages: 358