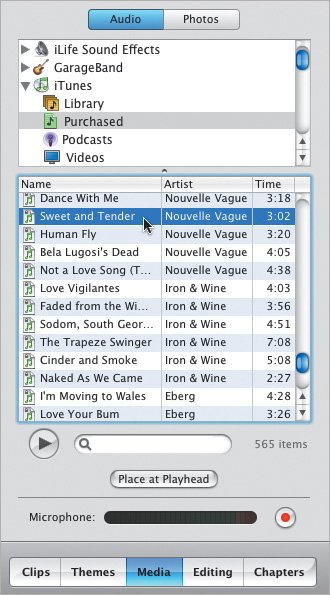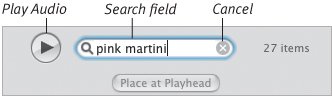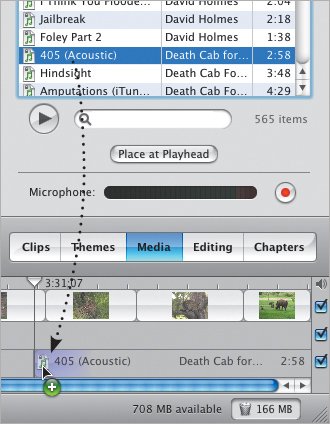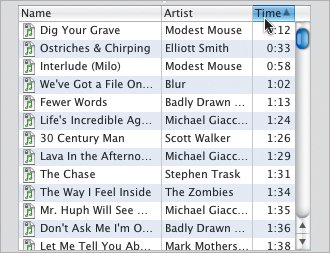Adding Music from iTunes and GarageBand
| When the first version of iMovie appeared, the idea of storing one's music as MP3 files on a hard disk hadn't yet caught on. Now, however, iTunes can rip and store thousands of songs, all of which are ready to be added to your iMovie project. You can also import compositions directly from GarageBand. To locate songs in your iTunes or GarageBand libraries:
Figure 10.23. Type the name of a song or artist into the Search field to display only the matches in the list. To listen to a song:
Tips
To add music from the Media pane:
Or
Tips
|
EAN: 2147483647
Pages: 197