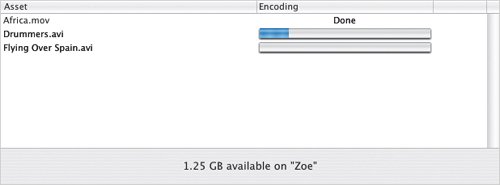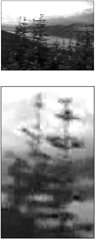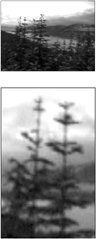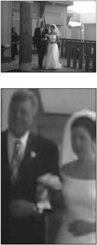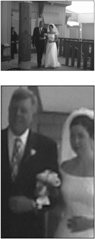| iDVD employs two different encoding methods: Best Quality and Best Performance. To choose an encoding setting for the current project: 1. | Choose Project Info from the Project menu or press Command-I.
| 2. | For the Encoding setting, click the radio button beside the type of encoding you wish to use (Figure 23.5).
Figure 23.5. The encoding options are located in the Project Info window, as well as in iDVD's preferences. 
|
To choose an encoding setting for new projects: 1. | Open iDVD's preferences and click the Projects icon.
| 2. | For the Encoding setting, click the radio button beside the type of encoding you wish to use.
|
Best Performance Best Performance provides up to 60 minutes of video and shorter burn times than Best Quality. iDVD can encode the video while it's running, whether you're doing something else in iDVD or working in another program. To enable or disable background encoding: 1. | In iDVD's preferences, click the Project icon and click the checkbox labeled Enable background encoding.
| 2. | Close the preferences window.
| 3. | Choose Project Info from the Project menu. In the Encoding area, the progress bars to the right of the assets indicate how much of the video is encoded (Figure 23.6). If disabled, the progress bar remains blank.
Figure 23.6. With the Best Performance and Background Encoding settings enabled, iDVD encodes movies in the background. The Project Info window reports on the progress. 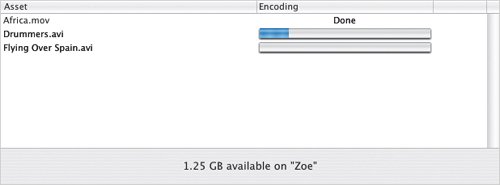
|
Encoding and Burn Times To give you a rough idea of how long it takes for iDVD to encode projects using the two encoding settings, here are two examples of projects I created. Using Best Performance, burning a project containing a 48-minute movie took roughly 50 minutes on my (still trusty) 1.25 GHz PowerBook G4. Using Best Quality, a separate project of mine with a 118-minute movie took 4 hours and 40 minutes to burn. |
Best Quality If your project exceeds 60 minutes, or you want to make sure you're getting the highest quality encoding that iDVD can offer, use the Best Quality mode. After you start the burn process, iDVD examines the video to determine where it can apply different levels of compression. Tips  | If you're using Best Performance and Background Encoding is enabled, wait until the assets are finished encoding in the Project Info window before you burn. Best Quality does not encode video in the background the way Best Performance does. Instead, it performs its calculations during the burning phase. So, don't stare at the Background Encoding area of the Status pane waiting for the encoding to finish, because it hasn't started. As projects get longer than 60 minutes, their image quality is more likely to decrease due to the additional compression that needs to be applied. If higher image quality is important to you, try not to skirt that two-hour border with your project sizes (Figure 23.7). Figure 23.7. When is Best Quality not best quality? These examples come from a 118-minute project (Best Quality) and the same footage in a 48-minute project (Best Performance). More motion and noise gets more compression (top), resulting in pixelation around the trees (detail). However, when there is less motion, the two encoding styles look very much alike (bottom, with detail).
Best Quality 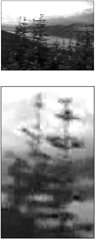
Best Performance 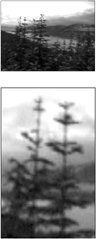
Best Quality 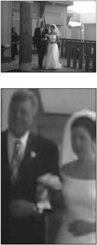
Best Performance 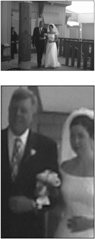 After you burn a project using Best Quality, iDVD holds onto the files it encoded. However, if you remove any assets from the project and want to burn it again, be sure to first choose Delete Encoded Assets from the Advanced menu to force iDVD to re-scan the footage and choose the best compression settings. The DVD Capacity figure in the Project Info window is based on the type of encoding you've specified. If iDVD is set to use Best Performance but the capacity exceeds 4.2 GB, switch to Best QualityiDVD changes its estimate.
|
|