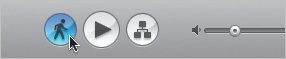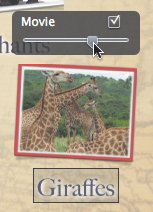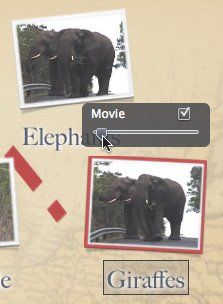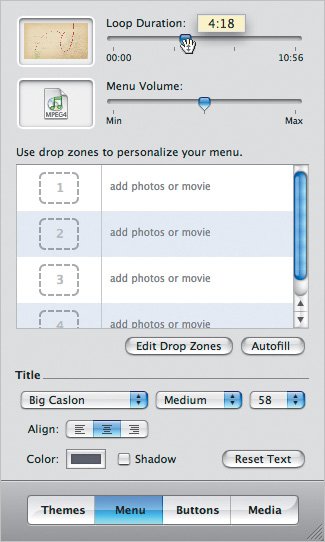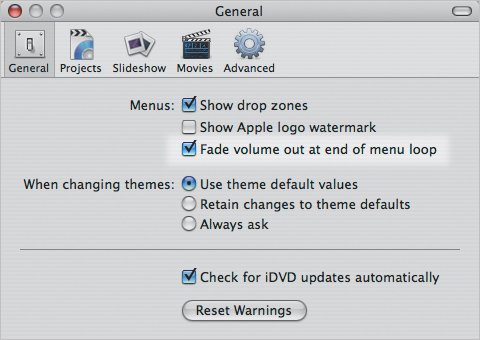| Menu items are designed to do more than display a text title or static image. DVDs typically convey video, so why not add some motion to the menus as well? iDVD uses two types of motion: motion menus, which incorporate animated backgrounds, and motion buttons, which play movies or abbreviated photo slideshows in place of a generic button icon or still image. (Actually, there's also a third type of motion, audio, which is covered in the next chapter.) Most of iDVD's recent themes incorporate motion because it brings life to menus and makes them more than just pretty pictures. Motion menus include a small icon in the lower-right corner of their thumbnails (Figure 20.5). Figure 20.5. An icon in the lowerright corner of the theme thumbnail indicates motion. 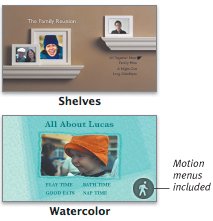
In this section I cover motion buttons; see "Changing the Background" in Chapter 21 for details on using motion menus. To activate motion: - Click the Motion button, choose Motion from the Advanced menu, or press Command-J. The Motion button becomes highlighted in blue (Figure 20.6), and any animated elements within the theme, such as the background, drop zone, or submenu icons, start to play.
Figure 20.6. Click the Motion button to activate the motion elements within the menu. 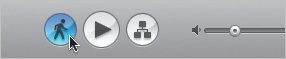
Perform any of the above actions to turn motion off.
Tip
The Introductory Animation Many themes include an introductory animation before the menu elements appear, indicated by a solid section of the Motion Playhead scrubber bar (Figure 20.7). When the total animation finishes playing, it starts over where the vertical bar bisects the scrubber bar. To skip this first animation, deselect the checkbox to the left of the scrubber bar. Some themes also have a concluding animation, too. Figure 20.7. The first section of the scrubber bar is the introductory animation, and isn't repeated. 
|
Motion buttons Any QuickTime movie you add to your menu is a motion buttonwhen motion is turned on, the movie plays within its button icon (except for themes that use only text as buttons, of course). Normally, the first frame of the movie button is the first frame of the movie itself; if you specified a poster frame for the movie file using QuickTime Pro (see Chapter 17), that frame is automatically set as the beginning. You can specify a new first frame, or choose not to play the movie at all and just use a frame of it as a still image. To set the starting frame: 1. | Click a motion button to select it; a Movie slider appears above it. This works whether motion is activated or not.
| 2. | Drag the Movie slider to locate the frame you wish to use as the starting point (Figure 20.8). Click outside the button to deselect it.
Figure 20.8. The Movie slider lets you choose a starting frame for your movie's button icon. 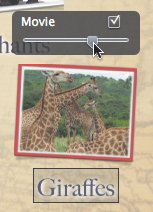
|
To turn off movie playback for a button: 1. | Click a motion button to select it.
| 2. | Uncheck the Movie checkbox that appears above the button.
To choose a specific frame as the button's image, set a new starting frame using the preceding steps before turning off movie playback.
|
Tip  | The chapters from an iMovie-generated iDVD project all belong to the full movie, so when you're changing the starting frame of the motion button, the slider represents the entire movie, not just that chapter (Figure 20.9). Figure 20.9. These two chapters appear in the same movie, which is why I can set the bottom chapter's button icon to match the top one (not that I'd want to, but you get the idea). 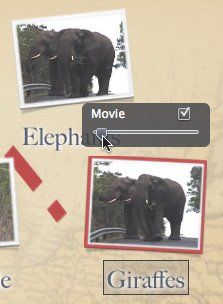
|
Motion duration The Loop Duration slider in the Menu pane controls how long your motion elements play before they are reset to their starting points. To set motion duration: 1. | Click the Menu button to view the Menu pane.
| 2. | Drag the Loop Duration slider to change the duration of the motion menu (Figure 20.10). The number to the right of the slider represents the total time required to play all motion elements on the menu.
Figure 20.10. The Loop Duration slider controls the amount of animation that plays before starting over. 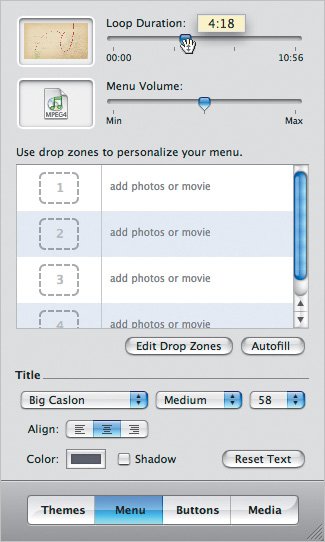
|
Tips  | What if you don't want any motion when you burn your project to disc? Set the Loop Duration to 00:00, and disable any motion button movies, and turn off any of a theme's introductory or ending animations. The maximum menu duration used to be 30 seconds in previous versions of iDVD. Now, it's limited by the length of the menu's background movie or audio, whichever is longest, up to 15 minutes. If one ends before the other, it loops to keep the motion effect going. One of my biggest gripes about DVDs is that they don't loop cleanly, either on my projects or commercial DVDs. The motion menu reaches the end and pauses briefly before starting over. However, one feature can help: in iDVD's preferences, click the General icon and enable the option labeled Fade volume out at end of menu loop (Figure 20.11). Figure 20.11. Tired of music getting chopped off at the end of a menu's animation? This preference will help. 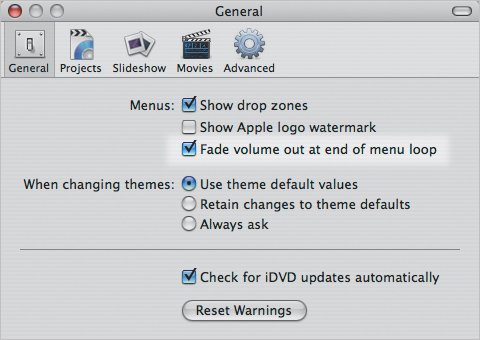
|
|