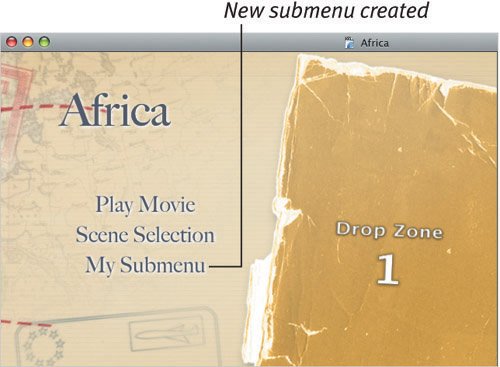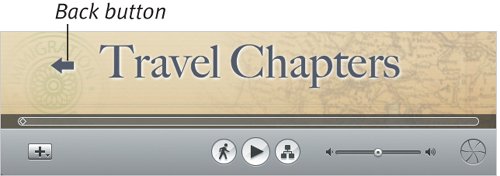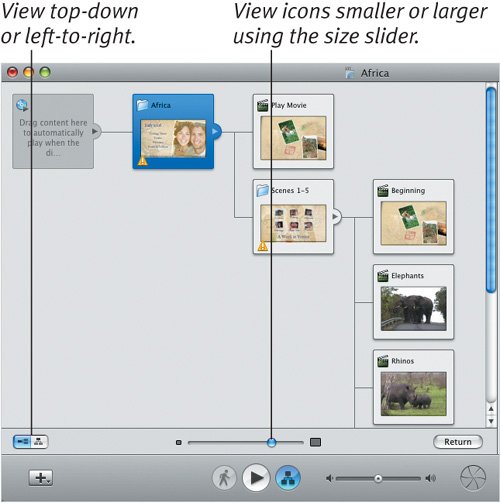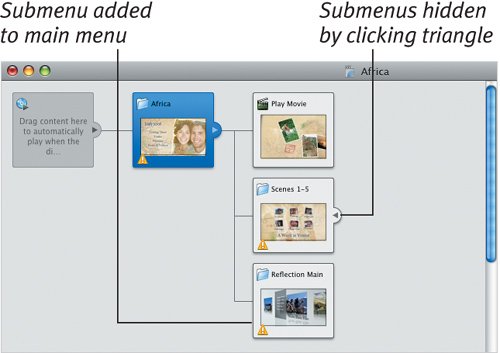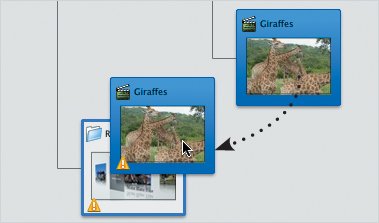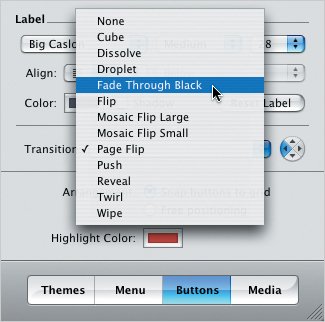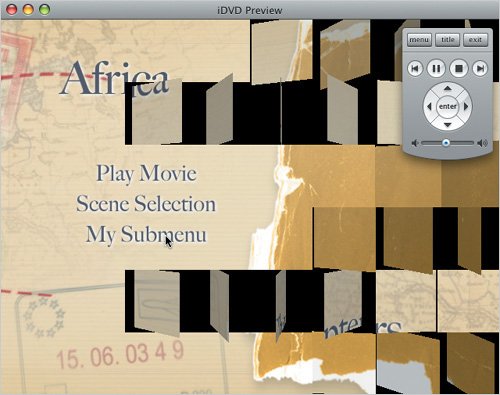| If you used iMovie to set up chapter markers and create your iDVD project, your menu contains a Play Movie button that plays back the entire movie, and a button labeled Scene Selection. That second button is actually a submenu that branches off from the main menu. Double-clicking Scene Selection takes you to another menu screen that includes buttons to play chapters of your movie. You can create new submenus that lead to other mediamore movies or photos, for example. To create a submenu: 1. | Click the Add button and choose Add Submenu from the popup menu that appears. A new item named "My Submenu" appears (Figure 19.12).
Figure 19.12. A new submenu looks like any other button in themes that use text buttons, but double-clicking it leads to a submenu. 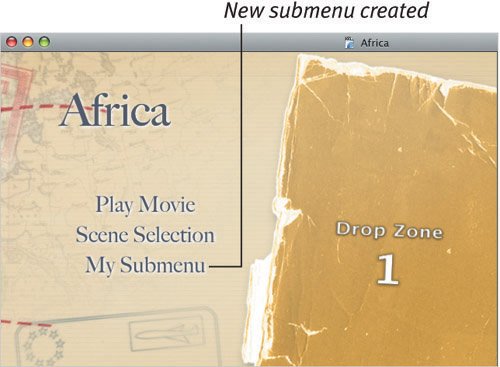
| 2. | Double-click the submenu name. The current theme is used for the new submenu, and includes a back arrow icon that, when clicked, leads to the main menu (Figure 19.13).
Figure 19.13. The newly created submenu shares the previous menu's theme and is blank, except for a back arrow icon. 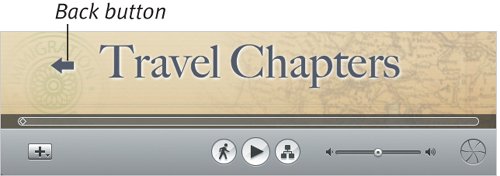
| 3. | If you want, choose a different theme for the submenu.
|
To create a submenu in the Map view: 1. | Click the Map button to switch to the Map view (Figure 19.14).
Figure 19.14. The Map view, once just a helpful snapshot, is now a useful tool in iDVD 6. 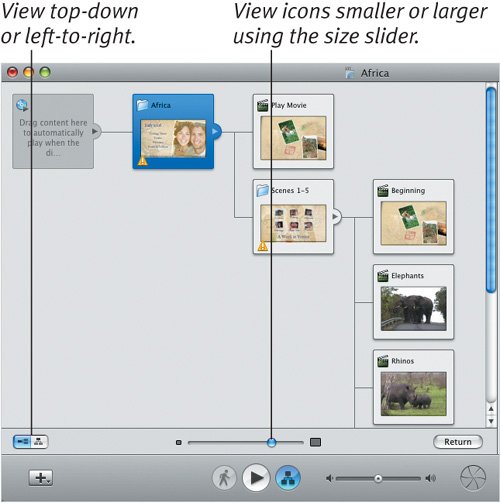
| 2. | Select an icon for the menu where you want to add a submenu.
| | | 3. | Click the Add button and choose Add Submenu. The new item appears in the project hierarchy attached to the menu (Figure 19.15).
Figure 19.15. You can add submenus in the Map view. 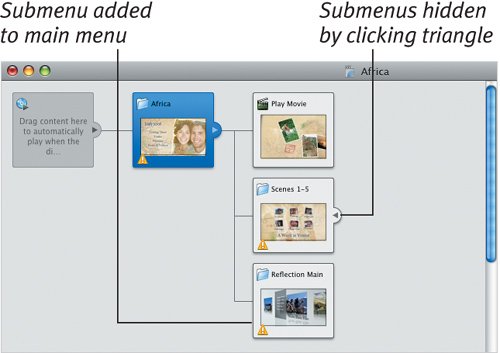
|
To move objects to another submenu: - Select an icon for a submenu, movie, or slideshow and drag it onto the icon for the submenu where the object will appear (Figure 19.16).
Figure 19.16. My favorite new feature in iDVD 6 is the ability to drag objects from page to page, or change the structure by dragging submenus to other menus. 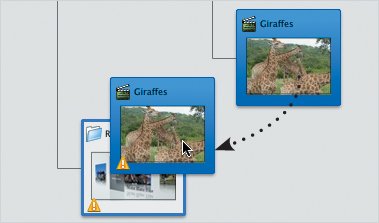
To delete a submenu: 1. | Select a submenu's button (in the DVD menu) or icon (in the Map view).
| 2. | Press the Delete key, or choose Delete from the Edit menu. The submenu disappears in a puff of smoke, as do any submenus, movies, or slideshows that it contained (but see the tip below).
|
Tips  | To delete a submenu but keep the objects that it contained, Control-click the submenu icon in the Map view and choose Smart Delete. Only the submenu is removed, leaving the other elements intact. Want to move some menu items into their own submenu without creating the submenu separately? Select them and choose New Menu from Selection from the Project menu. A new submenu is created that contains the items. However, except for using Undo, note that you can't move them back to the main menu later if you decide they should have been there all along. Click the small triangle to the right of a menu icon to hide or show lower-level items in the hierarchy (which is especially helpful when working on large, complicated projects). Double-click an icon on the map to display the menu or play back the movie or slideshow. Clicking the movie or slideshow while it's playing takes you back to the Map view.
|
To use a transition between menus: 1. | If you're currently within the submenu, click the back arrow icon to return to the previous menu. Transitions are applied to the menu that leads to the submenu.
| 2. | Click the submenu's name or button to select it.
| 3. | Click the Buttons button to display the Buttons pane. (By the way, now I can't stop saying "Buttons button." Thanks, Apple!)
| 4. | Choose an effect from the Transition popup menu (Figure 19.17).
Figure 19.17. Choose a type of transition to play when switching between menus. 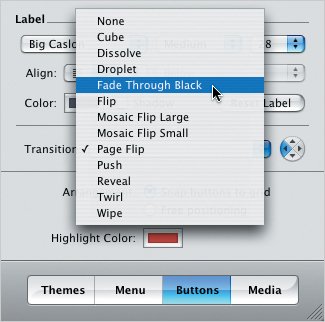
| 5. | For transitions that move in more than one direction, such as Cube, click one of the directional arrows to the right of the popup menu.
| 6. | Click the Preview button to see how your transition plays when you move between menus (Figure 19.18). (See "Previewing the DVD," later in this chapter.)
Figure 19.18. Use the Preview mode to see how the transition plays (Mosaic Flip Small shown here). 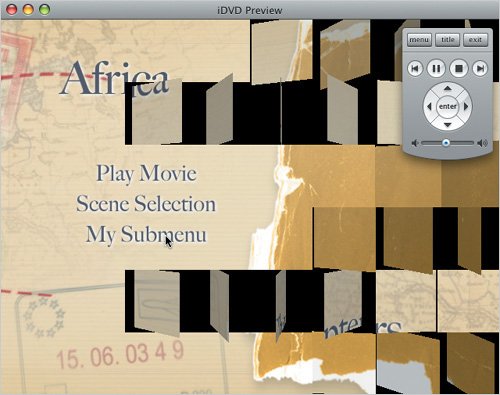
|
Tips  | Transitions can occur when switching between submenus, slideshows, and movies, but not when returning up through the hierarchy to the previous menu. You can easily tell which menus include transitions by looking for a small blue circle to the left of their icons in the Map view. Complex transitions can add to the time it takes to burn the disc.
|
|