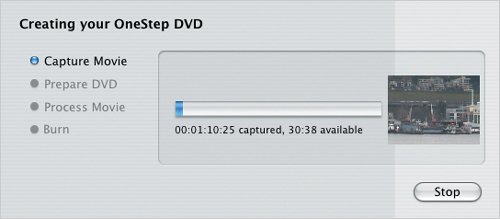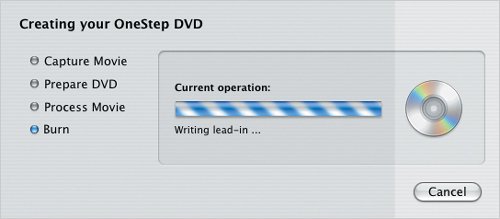| Sometimes you may want to just burn some footage to a disc, without dealing with pretty graphics or navigation. Film productions frequently create DVD "dailies" of each day's footage for the director or producers to review; wedding videographers sometimes offer the raw footage to the married couple, handed over at the end of the day. iDVD's OneStep DVD feature simply grabs video from your camcorder and burns it to disc, with no menu navigation or frills. When you play it in a DVD player, the movie starts playing right away. To create a OneStep DVD: 1. | Connect your camcorder to your Mac and make sure it's loaded with the tape containing your footage.
| 2. | Choose OneStep DVD from the File menu, or press the OneStep DVD button on iDVD's title screen (Figure 19.2).
Figure 19.2. If no iDVD project is currently open, start a OneStep DVD project from the title screen. 
| 3. | Insert a recordable DVD disc into your computer.
| 4. | Sit back and wait. iDVD rewinds the tape, imports the footage, encodes it, and burns it to the disc (Figure 19.3).
Figure 19.3. OneStep DVD automatically rewinds the camera's tape, imports the footage (top), and burns a DVD disc (bottom). 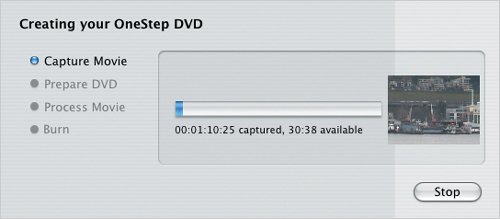 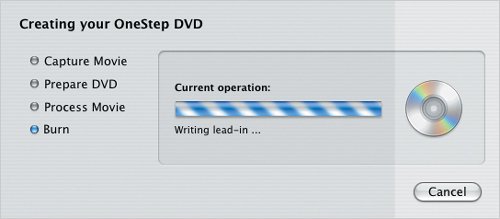
| 5. | If you want another copy made after iDVD finishes, insert another disc. Otherwise, click Done.
|
Tips  | OneStep DVD imports footage until it reaches the end of the tape or the end of the footage. If you want just a portion of the tape recorded, press the Stop button in iDVD or on the camcorder. You can't start importing footage in the middle of a tape using OneStep DVD. If you want to burn just a portion of your video, import it into iMovie first.
|
OneStep DVD Data Location When you use the OneStep DVD feature, iDVD doesn't create a project that you can go edit later. All OneStep DVD files are stored in a temporary, invisible directory on your startup drive. But you can change the location: open iDVD's preferences, click the Advanced icon, and choose a new temporary folder location (say, a larger hard disk) at the bottom of the window. |
|