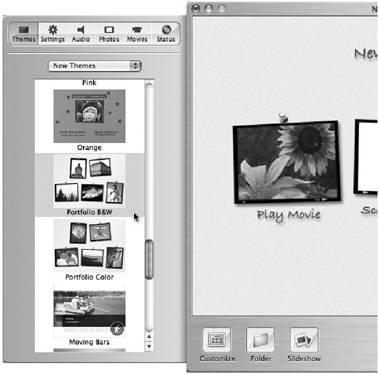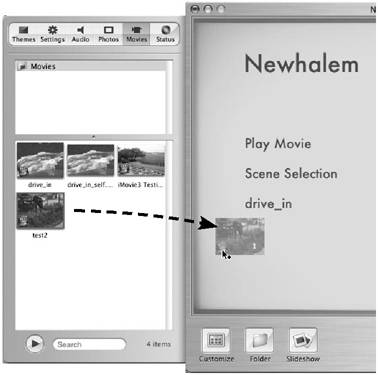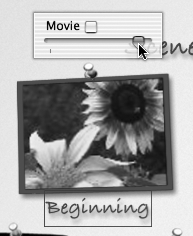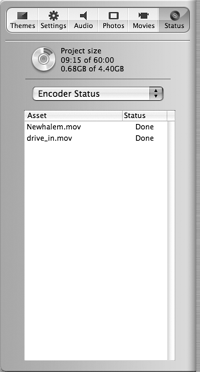| If you think iMovie is easy to master, wait until you spend five minutes with iDVD. Since this isn't an iDVD book, I won't go into too many specifics, but this should get you started. To edit a project in iDVD: In iMovie, switch to the iDVD pane and click Create iDVD Project. Select a theme by clicking the Customize button and choosing one from the Themes pane that pops out from the left side of the main window (Figure 16.8). Figure 16.8. Click the Customize button to display iDVD's panes. The Themes pane includes a number of professionally designed templates to use. 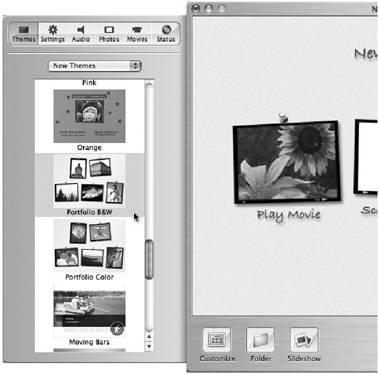 Click the title in the main screen and retype a new one if you want. If you want to add other movies to your project, switch to iDVD's Movies pane or position the iDVD window so that you can see the movie files you wish to add in the Finder. Drag and drop a movie file to the iDVD window (Figure 16.9). Figure 16.9. Additional movies can be dragged from the Movies pane in iDVD. 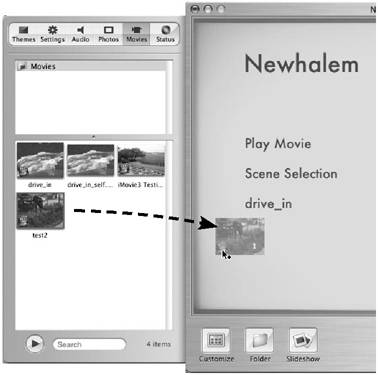 Click the name of your imported movie and type a new name if you want (which is better than having movies named "movie.mov"). If you want to add a movie preview or still images to themes that support them, drag a movie or image file to the theme's drop zone. (This is my favorite feature.) If the theme includes movie thumbnails (such as Portfolio Color, for example), click one and drag the Playhead that appears above it to choose a frame to be used as the movie's thumbnail (Figure 16.10). If you want the movie to play in the preview, click the Movie button. You're not stuck with the first frame of your movie (which is often just an empty frame) and best of all, you don't have to export a frame from iMovie, modify it in an image editing application, and bring it back in to use as a still image. Figure 16.10. When you click a movie, you can set its thumbnail image by dragging the Playhead to the frame you want to use. 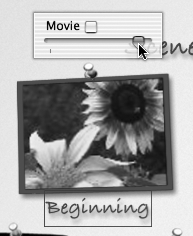
iDVD keeps track of how much time your project is occupying via iDVD's Status pane (Figure 16.11). Figure 16.11. The Status pane shows how much space will be used on the disc, and which files are used by the project. 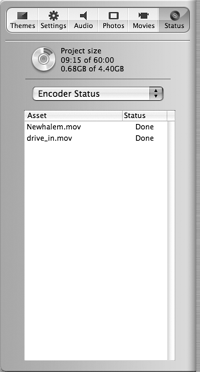 To burn the DVD disc: When your project is ready to go, be sure to save it, then choose Burn DVD from the File menu, or click the Burn button. Insert a blank DVD disc in your Mac's SuperDrive. The burning process takes approximately twice as long as the combined length of your movies.
 Tips Tips
Click the Preview button to see how the DVD will appear in a DVD player. This step is a must before you irreversibly burn a DVD disc. Although you'll get better image quality by importing DV-formatted QuickTime movies into iDVD, you can drag any QuickTime movie into your project. Just remember that movies with more compression won't appear as sharp but at the same time, if you're willing to sacrifice a little quality, you can store more movies on a single DVD disc. iDVD can also create slideshows of photos and still images (such as artwork), using the same drag-and-drop approach, or in conjunction with iPhoto 2. Be sure you use DVD-R discs, not DVD-RW or DVD+R when burning discs that will be played on consumer DVD players.
DVD Data Burn This chapter focuses on using iDVD to put together a project of your movies, but iDVD isn't required if you want to simply store your movies on a DVD disc. The Mac OS features the capability to drag QuickTime movies (and any other type of file) to a DVD disc for high-capacity storage. When you insert the disc into your Mac, you can play the movies in the QuickTime Player. If you take this route, however, you can't view the movies in a consumer DVD player. |
|