The Base Hero Model
The technique we are going to use is basically the Shape Primitives approach. We will hand-modify various shape primitives to get the results we want.
The kind of model we are going to make is primarily a segmented-mesh model. An alternative would be a continuous-mesh model. The difference is that in the segmented-mesh model, there are different, distinct objects or meshes for different components in the model, whereas in the continuous-mesh model, the entire model has one large, convoluted surface. Our primary segments will be as follows:
-
head
-
torso
-
right leg
-
left leg
-
right arm
-
left arm
So that's six segments in all. (A continuous-mesh model would have one segment.) All the leg and arm segments will each have two subsegments. Each segment or subsegment can be thought of as an individual mesh, or submesh.
The Head
We'll use the Shape Primitives approach to build the head. The keys to successful use of this technique are (1) choose the right primitive and (2) use a primitive with sufficient vertices to do the job.
For the head part of the model, we're going to use a cylinder with 12 faces on the tube, stacked 6 segments high. That translates to a 6-stack, 12-slice cylinder, in MilkShape terms.
-
Open MilkShape, create a new document, and set the Point Size to 3 and the Grid to 1 1 in the Preferences dialog box. Save the new file as C:\3DGPAi1\resources\ch14\myhead.ms3d.
-
Create a 6-stack, 12-slice cylinder as depicted in Figure 14.1. Size the cylinder such that the bounds of the cylinder extend from about −20 to +20 on all three of the axes.
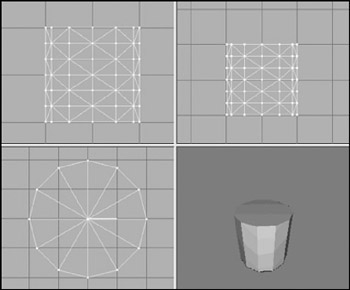
Figure 14.1: The initial cylinder. -
Choose Select in Vertex mode and then select the bottom layer of vertices.
-
Scale the selected bottom vertices to 95 percent of original, as depicted in Figure 14.2.
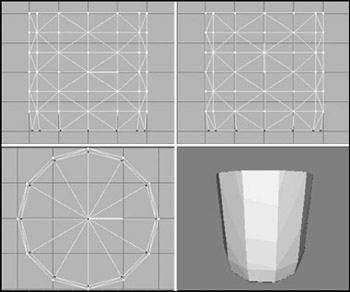
Figure 14.2: Selecting the bottom vertices. -
Now select the top five rows of vertices, ignoring the bottom two rows, and scale them to 95 percent.
-
Next, scale the top four rows of vertices to 95 percent.
-
Repeat the scaling operation for the top three, then the top two, and finally the top row by itself. You should now have a cylinder with a bit of a bevel at the bottom that tapers gently toward the top, as shown in Figure 14.3.
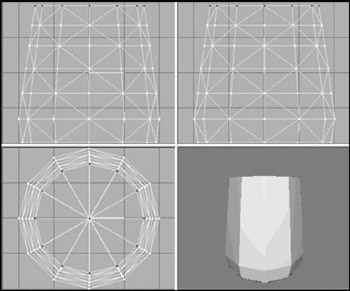
Figure 14.3: Tapering the cylinder. -
Next, shift the top five layers of the cylinder toward the back, so that the rearmost vertices (designated A, highlighted in black, in Figure 14.4) line up, at the back, with the layer of vertices that is second from the bottom (B in Figure 14.4). They don't have to be aligned precisely, but try to get them pretty close, as shown in Figure 14.4.
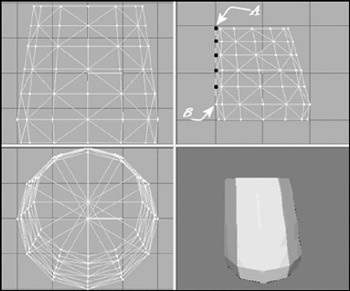
Figure 14.4: Shifting the layers. -
Next, working from the Side view (Top Right viewport), select the bottom six vertices visible in that view (at the right side of the view) and move them down and to the right a bit. Figure 14.5 shows which vertices you want and how far to move them. These vertices make up the jaw.
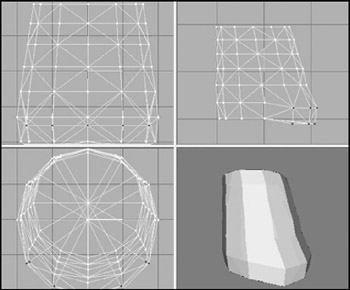
Figure 14.5: Shaping the jaw. -
Select all the vertices in the model, and scale to 75 percent in the Y-axis only. Do this by typing the value 0.75 into the Y scale box when you have the Scale tool selected and then clicking Scale.
Tip The view in what MilkShape calls the Left viewport is for us actually the Right view (or Right Side view) located in the upper-right frame, because Torque's coordinate system is oriented differently. It's because of this that I normally use MilkShape with the Show Viewport Caption option under the Window menu turned off, in order to avoid confusing myself.
-
Now, using the same technique of selecting and moving (without doing any scaling) as used in steps 4 to 9 above, shape the model as near as you can get to Figure 14.6. This is the Right Side view (upper right frame). You only need to work in this view, and no other, and only use the Select and Move tools. Now you can see the head shape taking form in profile, with the nose jutting out.
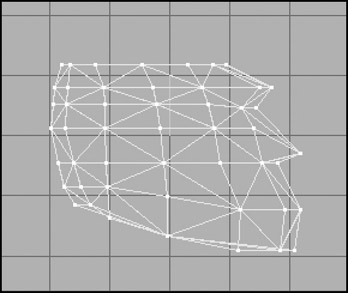
Figure 14.6: Shaping the head. -
Okay, this next part gets a bit tricky. Using the Right Side view, select the 16 vertices in the lower-left corner (which is the lower back of the head/upper rear neck area), as shown in Figure 14.7.
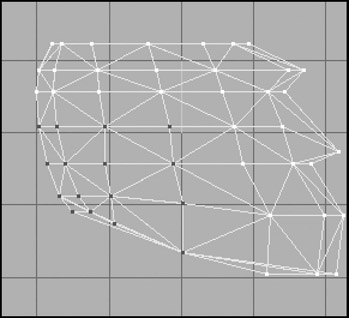
Figure 14.7: Back of the head/upper neck. -
Scale this group of vertices to 80 percent by typing 0.8 in the X-axis scale box, and then click Scale.
-
Now select just the nine vertices in the lower left, as shown in Figure 14.8, and scale these to 80 percent again.
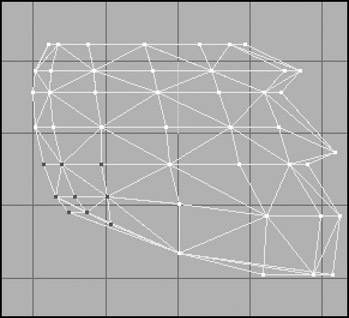
Figure 14.8: The smaller back of the head area.What this does is make the jaw and cranium parts of the head stand out in an exaggerated fashion. By doing the scaling incrementally on the vertices in the region like that, we get a fairly smooth shape. Take a moment to swivel the model around in the 3D view, and you can now see a definite cartoonlike big-jawed, low-browed heroic figure taking shape. Okay, so not all heroes look like that. But we're making a game, right? So make it fun!
Now, as cute and lovable as that beetle-browed look is, it's a bit too Cro-Magnon and robotic looking, so we need to tone down the forehead and eyebrow area somewhat.
-
In the Right Side view, in the row of vertices that is second from the top (see Figure 14.9), select the vertex that is the second from the right (in the temple area) by dragging the Selection tool around it. This will have the effect of selecting that vertex and any others that are obscured behind it. There happens to be one more back there, so you will end up with two vertices selected, which you can see by examining the model in other views.
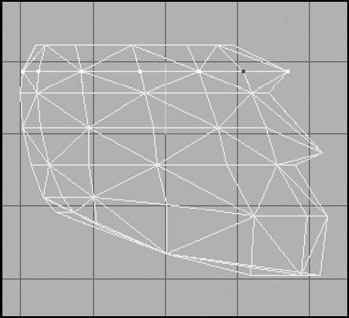
Figure 14.9: The temple vertices. -
Drag the vertices back (to the left) a few ticks.
-
Switching now to the Front view (upper left frame), scale those two vertices by 120 percent in the X-axis. This has the effect of widening the gap between them. (See Figure 14.10.) These steps have the effect of softening the sharp corners, just enough to make the head more organic looking.
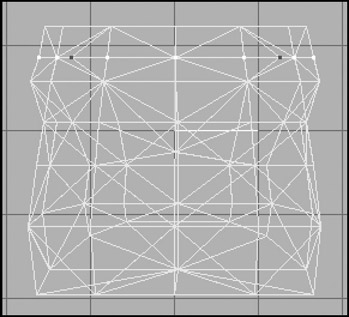
Figure 14.10: Scaling the temple vertices. -
Still with the Front view, select all the vertices in the top three rows, which is mostly the cranium area, and then incrementally apply 90 percent X-axis and Z-axis scaling to them—as you did earlier: top three, then top two, and so on. Figure 14.11 shows the results we are looking for here.
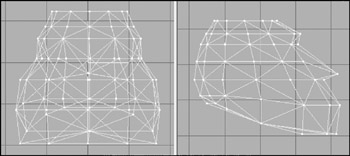
Figure 14.11: Scaling the cranium. -
If you haven't saved your work recently, do it now. No particular reason, other than it's good practice. We're getting close to finished with the head.
-
Using Figure 14.12 as a guide, select the three ear vertices in the Right Side view.
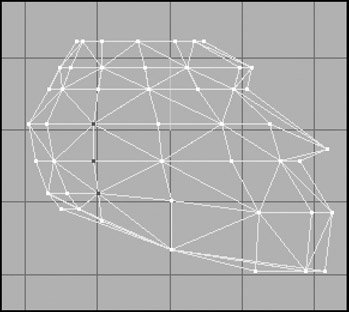
Figure 14.12: The ear vertices. -
Stretch the ear vertices apart by scaling them 170 percent in the X-axis, as shown in Figure 14.13.
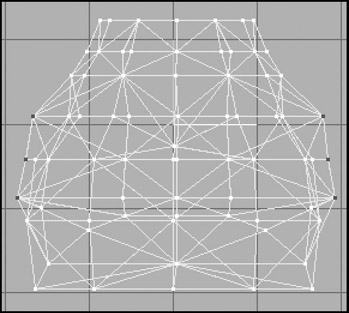
Figure 14.13: The scaled ear vertices. -
Now back in the Right Side view, guided by Figure 14.14, select the three columns of vertices at the rear of the head.
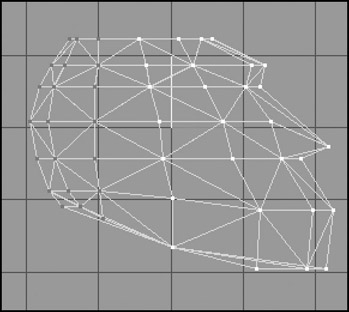
Figure 14.14: Selecting the three columns of vertices. -
Drag them forward so that the rightmost column of selected vertices is just behind the unselected column (the fifth column), as shown in Figure 14.15.
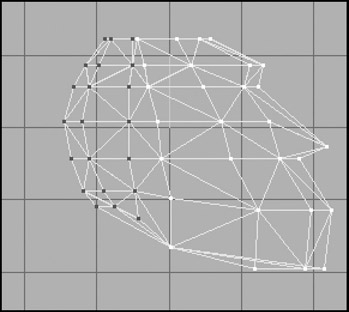
Figure 14.15: Dragging the vertices forward. -
Next drag the two columns at the back of the head forward, so that you end up with a configuration like the one depicted in Figure 14.16.
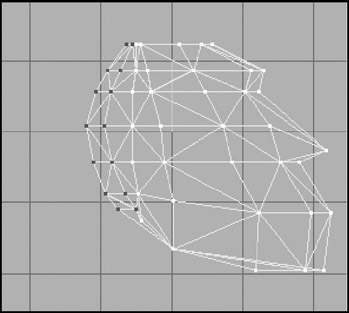
Figure 14.16: After dragging the vertices. -
By now, you should be getting fairly adept at using the Select, Move, and Scale tools in MilkShape, so I'll give you a little assignment: Make the scalp region at the top of the head look like the scalp shown in Figure 14.17, using just these three tools and operating only on the top row of vertices. You will have to work in both the Front and Side views while monitoring your progress in the 3D view.
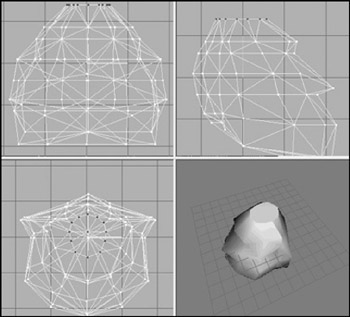
Figure 14.17: Shaping the scalp. -
Next, use the same techniques to shape the nose and eyes. Figure 14.18 shows which vertices to use to shape the nose. Scale the vertices by 50 percent in the X-axis.
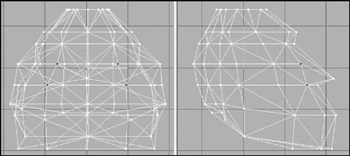
Figure 14.18: The nose vertices before scaling. -
Shape the eye-socket vertices shown in Figure 14.19 by scaling to 30 percent in the X-axis.
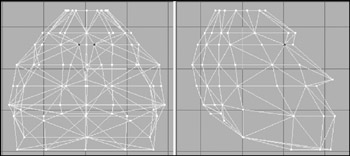
Figure 14.19: The eye-socket vertices after scaling. -
Now, this entire work should exist as one group. Rename that group as "head" in the Groups tab in the toolbox.
-
Save your work as C:\3DGPAi1\ resources\ch14\myhead.ms3d. By saving the head in its own file, you can keep it safely out of the way while you work on the other parts.
And there you have it—as you can see in Figure 14.20, steely-eyed, bigjawed, beetle-browed genuine dyed-in-the-wool hero material!
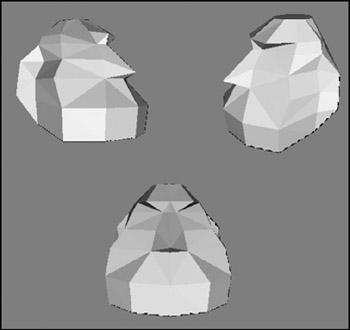
Figure 14.20: The finished hero head.
The Torso
Like the head, the torso will be based on the cylinder shape, but this time we will use two of them and weld them together.
-
If you have the head file still open, leave it open. If you don't have it open, then open it.
-
Save the file as C:\3DGPAi1\resources\ ch14\mytorso.ms3d. We want to have the head around to use as a sizing guide when we start the torso model, and then we will delete it.
-
Drag the head mesh up until it is three or four grid lines above the model origin (the 0,0,0 coordinate), as suggested in Figure 14.21.
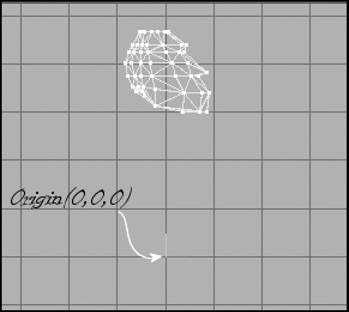
Figure 14.21: Positioning the head mesh. -
Use the Cylinder shape, and make one that has 6 segments, or stacks, and 12 slices, or faces. Give the name "chest" to the group it creates.
-
Rotate the cylinder by 90 degrees in both the X- and Y-axes.
-
Move and scale the cylinder until it has the same relationship to the head, as shown in Figure 14.22.
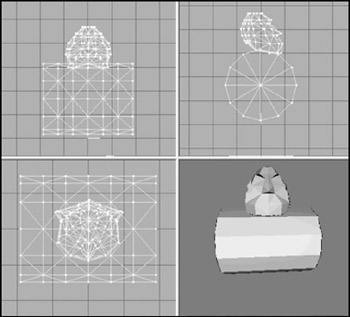
Figure 14.22: The relationship of the chest cylinder to the head. -
Turn the Auto Tool option off, if it is on.
-
In the Front view, select all the vertices from one end of the cylinder, then hold down the Shift key, and drag over the vertices at the other end of the cylinder to select them as well. These vertices form the cylinder caps for either end.
-
Scale the vertices to 50 percent in the Y- and Z-axes.
-
Drag the vertices up until the top ones are in line with the top of the cylinder. Figure 14.23 shows what the result should look like.
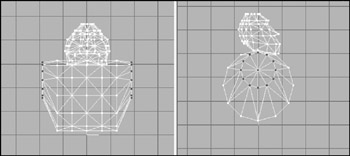
Figure 14.23: The cylinder caps after scaling and moving. -
If you like to use the Auto Tool option, turn it back on now.
-
In the Front view, select the right-hand end cap, and rotate it by −20 degrees in the Z-axis.
-
Now rotate the left-hand end cap by +20 degrees in the Z-axis.
-
In the Groups tab in the toolbox, choose the head group and delete it. This gets it out of the way so it won't clutter our model. We have the head saved separately, so no worries here.
-
In the Top view, select the two vertices in the middle at the bottom, in the area of the sternum, as shown in 14.24, and move them toward the inside of the chest a bit. Use Figure 14.24 as a guide.
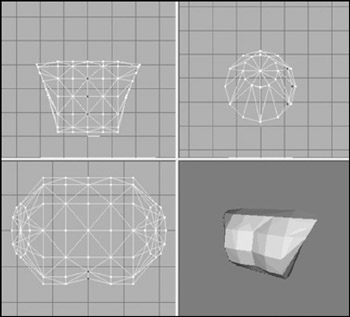
Figure 14.24: The sternum vertices after moving. -
Now you'll do the same for the back as for the front, but just slightly differently, for a different effect. In the Front view, select all the vertices in the top three rows, including the ones that are in the end caps.
-
Hide these vertices, using Edit, Hide Selection.
-
Now in the Top view, select the middle three vertices at the top of the view, as shown in Figure 14.25. These are the middle back vertices.
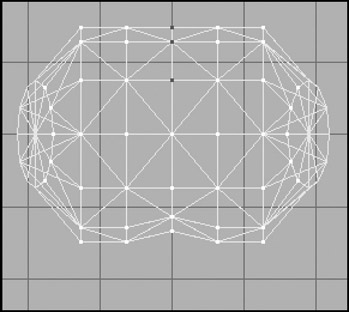
Figure 14.25: The middle back vertices. -
Move the middle back vertices toward the inside of the chest a bit, just as you did with the sternum, but perhaps not quite as much.
-
Create another new cylinder (to be named "ab"), and give it the same 90 degree rotation in the X- and Y-axes.
-
Move and scale the ab cylinder until it has the same relationship with the chest, as shown in Figure 14.26.
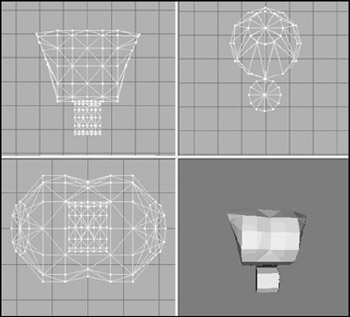
Figure 14.26: The ab cylinder relative to the chest.Now we have our primitive abdomen inserted. We're going to have to splice that mesh onto the chest mesh in order to complete the torso. It's actually not terribly hard to do, and after you've done it once, it will seem intuitively easy. But there are quite a few fiddly little steps involved to get there from here. So please be patient.
-
Using the Groups tab, hide the ab mesh.
-
In the Right Side view, select the bottom vertices, as shown in Figure 14.27, and then hide them using Edit, Hide Selections.
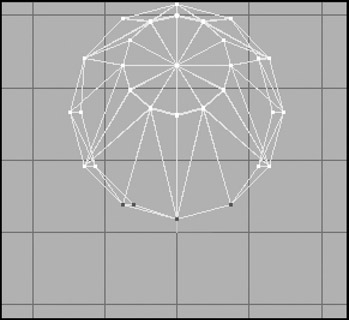
Figure 14.27: Hiding the lower chest vertices. -
Back to the Groups tab, unhide the ab mesh. Don't use the general Unhide All command, because we want the chest vertices that we just hid to stay hidden.
-
In the Right Side view again, select the vertices shown in 14.28 and drag them up so they are directly over the location where the hidden vertices for the chest are. Study Figure 14.28, which shows the vertices selected and dragged into position. Compare it with Figure 14.27 to get a sense of the right place to put the vertices. The intersection of lines shown by the white arrow in Figure 14.28 does not get a vertex at this time—we will deal with that shortly.
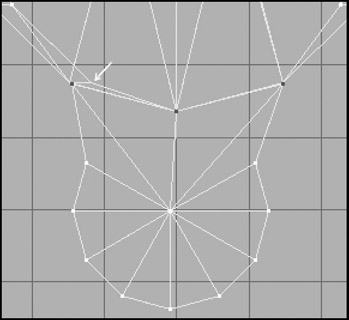
Figure 14.28: The ab vertices dragged over on top of the chest vertices. -
In the Front view, locate the end cap vertices, as shown in Figure 14.29, and drag them out to the position indicated in that figure.
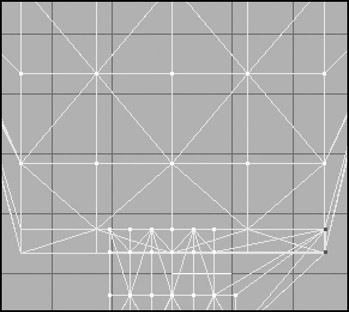
Figure 14.29: Dragging some end cap vertices over on top of chest vertices. -
Next, do the same for the vertices to the left of the previous set. Drag them to exactly the same place as the previous set, as shown in Figure 14.30.
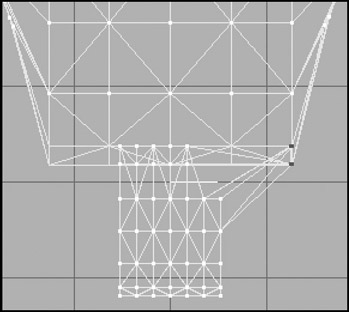
Figure 14.30: Dragging the end cap neighbor vertices over on top of the chest vertices. -
Repeat steps 26 and 27 for the other end of the ab mesh.
-
Drag the next set of vertices over to the chest positions, as shown in Figure 14.31.
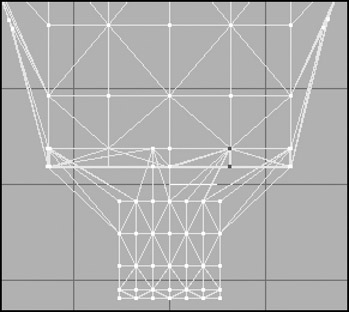
Figure 14.31: Dragging the next set of vertices into position. -
Repeat the drag operation for the other end. You should now have something that closely resembles the layout in Figure 14.32.
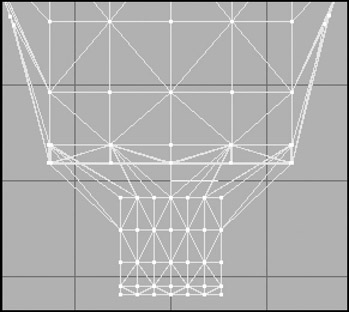
Figure 14.32: The final Front view layout. -
Zoom in on all the places that you dragged vertices to, and make sure that they are exactly over the line intersections of the chest triangles.
-
In the Right Side view, select and hide all vertices on a line from the center of the cylinder forward (with forward being toward the right of the view). Figure 14.33 shows the vertices we're interested in.
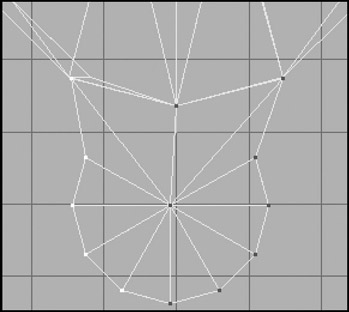
Figure 14.33: Select and hide these vertices. -
Back in the Front view, select the center vertex at the top of the ab cylinder, as depicted in Figure 14.34. If you've done step 32 correctly, then as you scan around the other views, you will see that only one vertex has been selected.
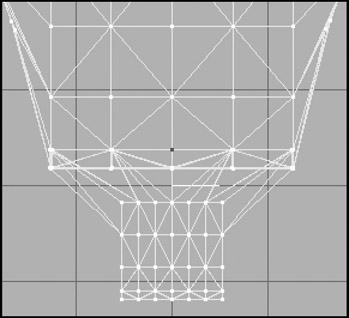
Figure 14.34: The top center cylinder vertex. -
Switch to the Right Side view and drag that lone vertex up to the spot that I pointed out with the white arrow way back when in Figure 14.28.
You should now have a configuration that looks like the one shown in Figure 14.35. Again, take the time to zoom in and ensure that all the dragged vertices are exactly over the line intersections of the chest triangles.
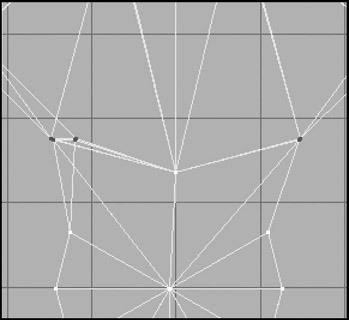
Figure 14.35: Selecting the common chest and ab vertices. -
Unhide all the hidden vertices using the Edit, Unhide All command.
-
Select all the vertices from both meshes located at the places where you placed the dragged vertices. It's probably best to do this with the Right Side view, as I did in Figure 14.35. These are the vertices of each mesh, chest and ab, that share the same locations.
-
Choose Vertex, Snap To Grid. This should have the effect of forcing the closely adjacent vertices of each mesh to exactly align on the grid locations. However, if your vertices weren't aligned closely enough earlier, then they might diverge, as you can see happened to me in Figure 14.36. That's because I didn't take my own advice to zoom in and tweak each moved vertex position to be exactly right.
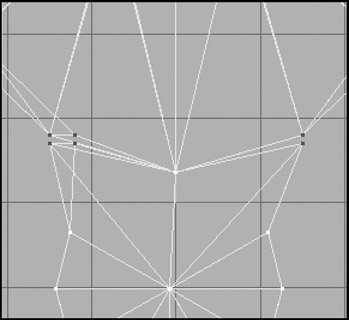
Figure 14.36: After snapping to grid…oops!It should be pretty obvious where the misaligned vertices have to go. If you have any that wandered off like I did, go back to the Right Side view and the Front view and move the wayward vertices into position. Then repeat the Snap To Grid operation.
-
Compare your results with the images in Figure 14.37, making sure you have the same thing as shown there.
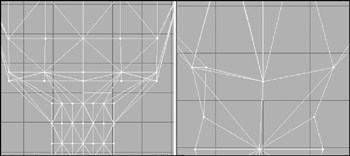
Figure 14.37: The well-aligned vertices. -
If they aren't already selected, reselect the vertices shown back there in Figure 14.35.
-
And now the moment we've all been waiting for: Choose Vertex, Weld Vertices.
All vertices that share identical common coordinates will be "welded" together. This basically means that superfluous copies of vertices will be deleted, and the polygons that we're defining will be reattached to the remaining single copy of each vertex.
-
In the Groups tab in the toolbox, choose both meshes, the chest and ab, so that they are both selected and highlighted in the wire-frame views.
-
Click Regroup, and then rename the newly consolidated group as "torso".
You can now consider the torso to be finished. However, you can probably see areas where you can make obvious tweaks and adjustments. I did a few, just to make the integration of the back and the behind as well as the chest and the front abdomen a bit more natural looking. I also added a wee bit of "anatomical correctness," so to speak. Figure 14.38 shows the results of my tweaks. It should be fairly painless for you to duplicate these adjustments. The only operations I performed were Select (Vertex) and Move.
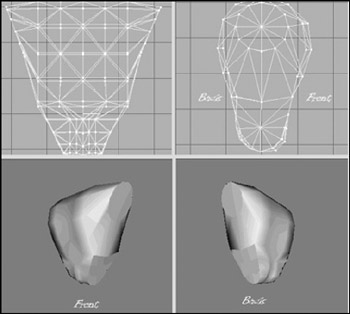
Figure 14.38: The final torso. -
Save your
 mytorso.ms3d file so you don't lose all your work.
mytorso.ms3d file so you don't lose all your work.
Matching the Head to the Torso
Now we should make sure that the torso and the head match correctly.
-
Choose File, Merge and browse until you find your head file, which should be at C:\3DGPAi1\resources\ch14\myhead.ms3d. Your head mesh will be loaded in, centered around the origin.
-
On the Groups tab in the toolbox, choose the new object (your torso mesh will be called "torso", so the merged head mesh will be the other one). Rename it as "head".
-
Click the Select button so that the head mesh is highlighted (and the torso mesh isn't), drag the head up in either the Front or the Side view, and position it as shown in Figure 14.39.
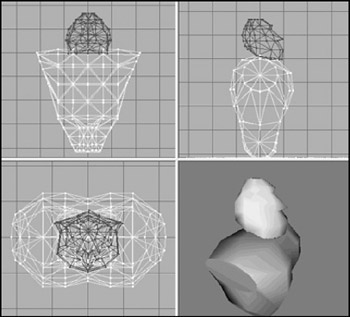
Figure 14.39: Matching head to torso.I see two things I don't like right away—the head is bigger than it should be, and it also seems that its shape is a little too…ummm…blah. This isn't hard to fix, however.
-
Scale the head to 75 percent in the Y-axis only.
-
Move the head down until it just touches the top of the torso.
-
Rotate the head by 5 degrees around the X-axis so that the face is pointing a little bit down, as shown in Figure 14.40.
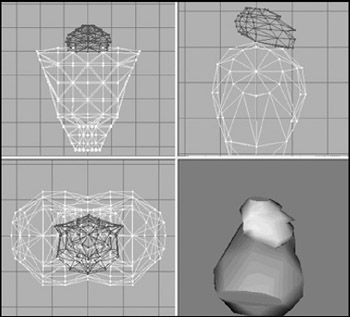
Figure 14.40: The reshaped head.There, that's more like it! Now to fiddle with the torso some more.
-
Select the vertices that form the shoulder sockets on both sides of the torso, using Figure 14.41 as a guide.
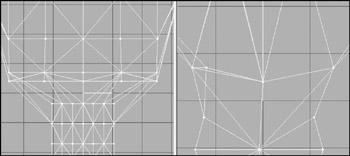
Figure 14.41: The shoulder socket vertices. -
Scale the vertices to 60 percent in the Y- and Z-axes.
-
Save your work as C:\3DGPAi1\ resources\ch14\mytorso.ms3d.
As we create the remaining parts of the model, we'll add them to this model by merging as we go along.
The Legs
When we start the legs, we'll want to keep the torso mesh around to use as a sizing reference, at least for the first little while. However, we won't need to have the head mesh in there, cluttering things up, so we'll get rid of that.
-
If you haven't already, save your torso as C:\3DGPAi1\resources\ch14\mytorso.ms3d.
-
Now save your file as C:\3DGPAi1\ resources\ch14\my
 legs.ms3d.
legs.ms3d. -
Delete the head mesh using the Groups tab in the toolbox.
-
Select the torso mesh and drag it up about one torso's length above the origin.
-
Create a cylinder with 3 segments (stacks) and 12 slices (faces), and position and shape it as shown in Figure 14.42. This is the foot.
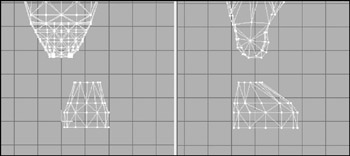
Figure 14.42: Shape and placement of the foot. -
Create another cylinder and rotate it 90 degrees in the Z-axis, making sure that it is oriented so it runs left to right where the knee would be.
-
Using Figure 14.43 as a guide, move the vertices of the top of the foot up to meet the knee cylinder.
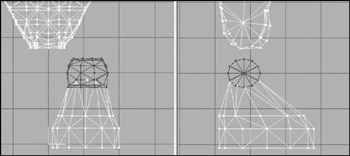
Figure 14.43: The knee.By now you've probably realized that almost everything from here on is more a matter of style and taste, and less of technique. So you should feel free to go ahead and deviate from the specific construction details if you think of something you might like better.
-
Reshape the knee cylinder as shown in Figure 14.44.
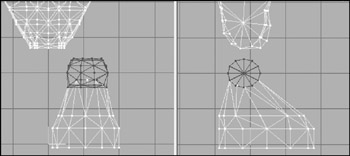
Figure 14.44: The left thigh. -
Select the foot cylinder and rename it as "LeftFoot".
-
Create two more cylinders, and orient them as shown in Figure 14.44 to make the upper leg and hip.
-
Select the two new cylinders, plus the knee cylinder, and use the Regroup tool in the Groups tab of the toolbox. Name the resulting mesh "LeftThigh".
-
Shape the left thigh to match that shown in Figure 14.45—or to suit your own evil purposes.
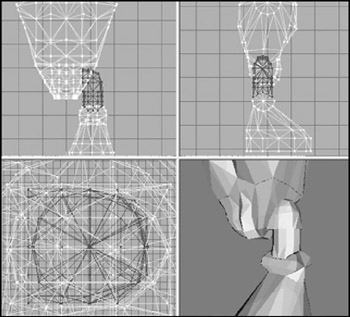
Figure 14.45: The finished left leg. -
With the left foot mesh selected, choose Edit, Duplicate. A duplicate of the leg is created in exactly the same location of the original, so you can't see it yet.
-
Choose Vertex, Mirror Left<–> Right. The duplicate leg mesh now appears on the other side, and in the right place, or pretty darn close.
-
Rename the new leg mesh as "RightFoot".
-
Now duplicate and mirror the left thigh in the same way, renaming the new thigh mesh as "RightThigh". You should now have two legs, each made up of a thigh mesh and a foot mesh and named appropriately.
-
Next, delete the torso mesh from the model. (You did save the torso in its own file earlier when I suggested it, right?)
-
Save your work! You should be saving this as C:\3DGPAi1\resources\ ch14\mylegs.ms3d.
Integrating the Legs to the Torso
Just as we did with the head, we now have to integrate the legs with the rest of our model.
-
Open the file C:\3DGPAi1\resources\ ch14\myhero.ms3d.
-
Select File, Merge, and choose the legs file you just created, which should be called C:\3DGPAi1\resources\ch14\mylegs.ms3d.
-
Choose the right leg, right thigh, left foot, and left thigh meshes and move them into position. You should now have a model pretty close to the one shown in Figure 14.46.
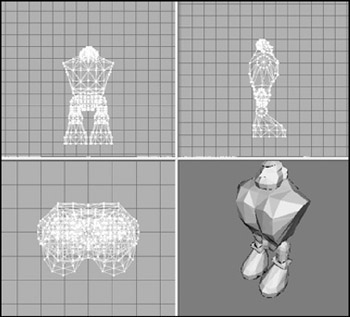
Figure 14.46: The Hero model with head, torso, and legs.
The Arms
Finally, the last set of meshes in the model. We can create the arms in exactly the same way we created the legs—building up from shape primitives, splicing them together until we have the desired mesh topology.
With arms comes the perennial question—what to do about the fingers? In some models we can make detailed meshes for each finger, with cylinders segmented at the knuckles, and so on. However, we must keep in mind that our goal here is to create a low-poly model, and that typically means fewer than about 1,500 polygons in the model. If we go over that count by a small amount, no big whoop, but we must remain mindful of it.
So, let's get to work!
-
Open your saved
 mytorso.ms3d file, and resave it as myarms.ms3d in the same location as your other work files.
mytorso.ms3d file, and resave it as myarms.ms3d in the same location as your other work files. -
Create a box offset to the left side (on the right in the Front view) of the torso, situated low near the bottom of the torso.
-
Duplicate this box and move the copy to abut the bottom of the original box.
-
Scale the second box to 80 percent.
-
Duplicate the second box and move the new box below the second.
-
Scale the third box to 80 percent of the second box.
-
Align the boxes as shown in Figure 14.47.
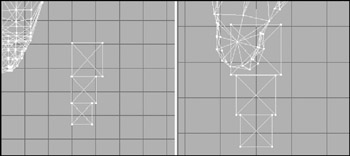
Figure 14.47: Alignment of the three boxes. -
Hide the torso mesh to keep it out of the way for the moment.
-
Using Vertex Selection, the Move tool, and the Snap To Grid and Weld tools as you did with earlier parts of the Hero model, align the vertices of the three boxes as shown in Figure 14.48, and weld the vertices together.
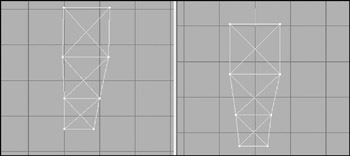
Figure 14.48: Welding the hand vertices. -
Rotate the two bottom rows of vertices by −30 degrees in the Z-axis, as shown in Figure 14.49.
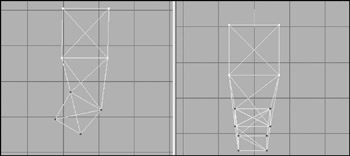
Figure 14.49: Rotating the two bottom rows. -
Move the two bottom rows in the Front view to align them as shown in Figure 14.50.
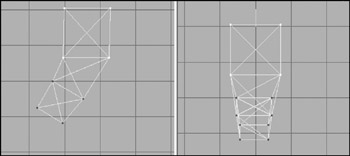
Figure 14.50: Moving the two bottom rows. -
Rotate and move the bottom row of vertices to match what is shown in Figure 14.51.
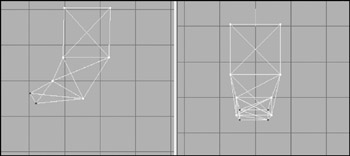
Figure 14.51: The bottom row of vertices. -
Now, setting the Select mode to Groups, select all the groups of boxes, duplicate them, and move them forward to abut the front of the original boxes, using Figure 14.52 as a guide.
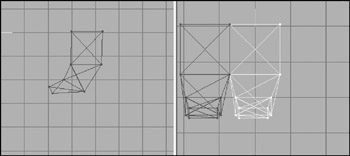
Figure 14.52: Two sets of shaped boxes abutting each other. -
Now repeat the process in step 13, putting the new copies at the rear of the originals, using Figure 14.53 as a guide.
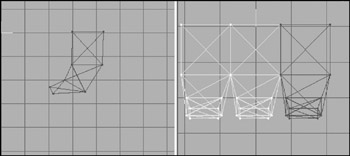
Figure 14.53: Three sets of shaped boxes. -
Now repeat the duplicating process one more time, but this time move the new boxes to the left side of the Front view. This is the thumb.
-
Choose Vertex, Mirror Left <–> Right to reverse the orientation of the thumb boxes (see Figure 14.54), and then scale the thumb to 50 percent.
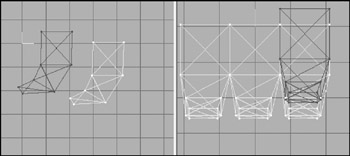
Figure 14.54: The start of the thumb. -
Now we'll switch back to the hand part. In the Top view, select the vertices that are adjacent in the two forward parts of the hand boxes, as shown in Figure 14.55, panel A. Then choose Vertex, Flatten, Z and the vertices will be brought together onto a common plane, as shown in Panel B of Figure 14.55.
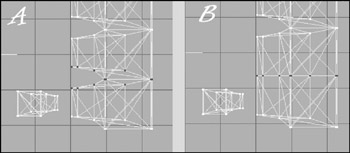
Figure 14.55: Welding the hand vertices. -
Double-check the other views, and if all vertices look to be coincident, then choose Vertex, Weld Together to weld them.
-
Repeat step 18 for the rear part of the hand, welding the result. Compare with Figure 14.56 to make sure it is correct.
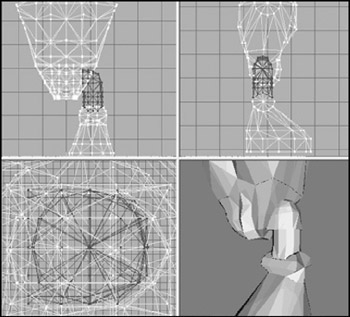
Figure 14.56: After the hand welding. -
Select the rearmost vertices, in the baby finger area, and scale them to 50 percent in the X- and Y-axes, as shown in Figure 14.57.
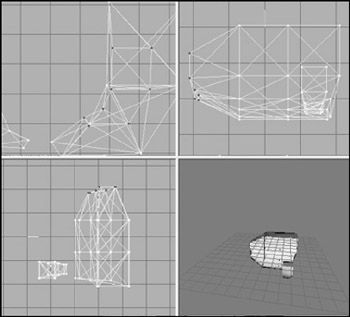
Figure 14.57: The scaled baby finger area. -
Move the scaled vertices forward until they are close to the middle hand boxes, using the Top view in Figure 14.58 as a guide.
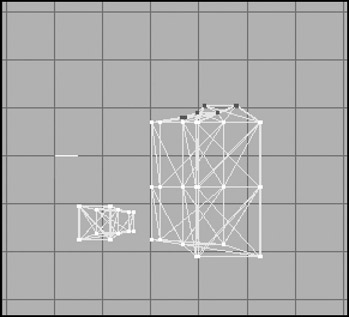
Figure 14.58: Placing the scaled baby finger vertices. -
Repeat steps 20 and 21 for the front index finger area.
-
In the Front view, rotate and shape the thumb to approximate what's shown in Figure 14.59.
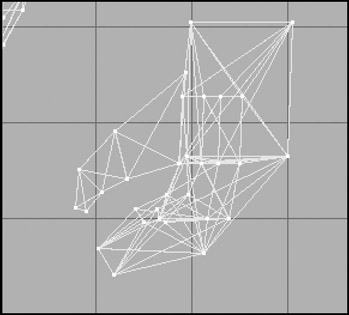
Figure 14.59: The thumb positioning. -
Unhide the torso and compare the size and positioning of your hand with the views shown in Figure 14.60. Rotate the hand to match, if required.
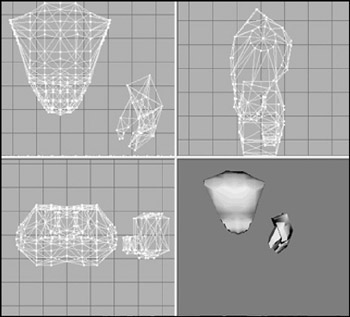
Figure 14.60: Comparison of torso with hand.Now you might be thinking that the hand looks awfully blocky compared to other parts of the model. You are right, but take heart. We can compensate for this with our skins. Remember, we want to keep our polygon count as low as we can.
-
Using the Groups tab in the toolbox, select all the hand groups, regroup them to form a new mesh, and rename it as "LeftHand".
-
In the Front view, use the Sphere tool set to four stacks and eight slices, and create a sphere that completely fills the left shoulder socket of the torso. Check all your views to make sure that you have it pretty close.
-
Make another sphere with the same settings that fills the top of the hand, and place it there.
-
Make a one-stack, eight-slice cylinder that you can rotate and move into a position that connects the two spheres. Use Figure 14.61 as a guide for sphere and cylinder sizing and placement.
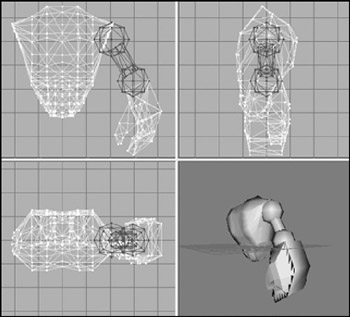
Figure 14.61: The left arm. -
Select all the upper arm components, regroup them, and name the new mesh "LeftArm".
-
Select the new left arm mesh, duplicate it, and then choose Vertex, Mirror Right <–> Left.
-
Adjust the new mesh if necessary, and rename it as "RightArm".
-
Repeat the duplicating and renaming operations for the left hand mesh.
-
Delete the torso mesh.
-
Save your work! You should now have a pair of hefty arms that closely resemble those shown in Figure 14.62.
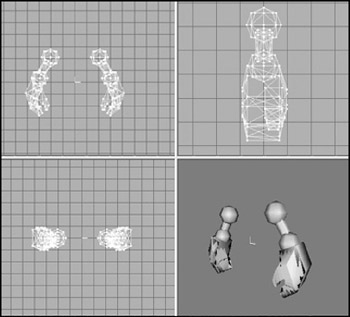
Figure 14.62: The completed arms.
Integrating the Arms to the Torso
Once again, it's integration time. If you are inclined to wonder about doing the model this way rather than all at once in one file, I want to point out that now you have a different source model file for each major component of your model. This allows you to make different mix-and-match models using the same components over and over. Just make three sets of arms, four sets of legs, five heads, two torsos, or something like that. Mix 'n' match 'em and you'll have all sorts of different model configurations!
-
Open the file C:\3DGPAi1\resources\ch14\myhero.ms3d.
-
Select File, Merge, and choose the arms file you just created, which should be called C:\3DGPAi1\resources\ch14\myarms.ms3d.
-
Choose both the right arm and the left arm meshes and move them into position. You should now have a model pretty close to the one shown in Figure 14.63.

Figure 14.63: The completed Hero model.
EAN: 2147483647
Pages: 197
- Distributed Data Warehouse for Geo-spatial Services
- Data Mining for Business Process Reengineering
- Intrinsic and Contextual Data Quality: The Effect of Media and Personal Involvement
- Healthcare Information: From Administrative to Practice Databases
- Relevance and Micro-Relevance for the Professional as Determinants of IT-Diffusion and IT-Use in Healthcare