Finding a Contact
| If you have more than seven or eight contacts in your Contacts folder, you'll probably need to search for a contact on occasion. There are a number of ways to find a contact. If you know at least part of the contact's name, the quickest way to find that contact is to use the Contact QuickFind feature. Contact QuickFind is located on the standard toolbar, as shown in Figure 10.4. Figure 10.4. You can use the Contact QuickFind feature to search for a contact.
Simply enter all or part of a contact's name in the QuickFind box and press Enter on the keyboard. If Outlook finds one match for your entry, it will display the contact. If multiple matches are found, Outlook will display Figure 10.5. Choose the contact you need and click OK to display the contact. Figure 10.5. Select a contact to display.
You can also find contacts directly in the Contacts folder. If you're in an Address Card view, there's an alphabetical index along the right side of the Contacts folder, as shown in Figure 10.6. This index helps group your contacts much like a telephone book. Figure 10.6. The contacts index operates like a phone book.
Clicking on any of the index buttons navigates to the first contact whose File As field starts with that particular letter. So, if one of your index buttons is R, clicking on R navigates to the first contact with a File As field that begins with R. Depending on your screen resolution, you might have an index button for every letter, or have multiple letters on some index buttons. TIP You can display a second contact index in another language and character set. To display a second character set, click the bottommost button on the contact index to display a context menu. You can choose to display a second contacts index in Arabic, Cyrillic, Greek, Thai, or Vietnamese. The last way to find a contact is through the Advanced Find feature. You can access Advanced Find by pressing Ctrl+Shift+F or selecting Tools, Find, Advanced Find to display the Advanced Find window (see Figure 10.7). Figure 10.7. Use the Advanced Find window to search for a contact.
Enter your search string and select the search scope by choosing a value in the box marked In. You can choose from the following options:
Select your scope option and click Find Now. Outlook searches your Contacts folder and displays all matching contacts in Figure 10.8. Figure 10.8. Your search results are shown in the Advanced Find window.
The Advanced Find window offers many additional search options. You can search for a contact with a particular email address by entering all or part of the email address in the E-mail field. Clicking the E-mail button enables you to choose an email address to search for from any of your available Contacts lists. Clicking the More Choices tab enables you to search for Contacts by category, size, or presence of attachments. The Advanced tab enables you to search for values in any field in an Outlook item.
|
EAN: 2147483647
Pages: 426
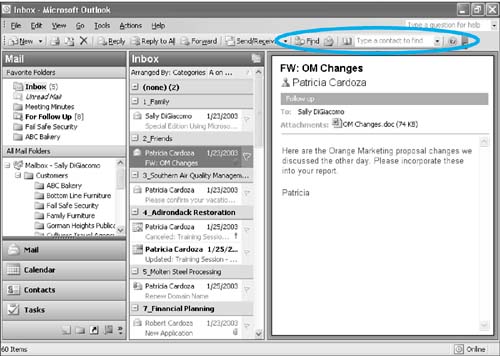




 For more information about searching for Outlook items,
For more information about searching for Outlook items,