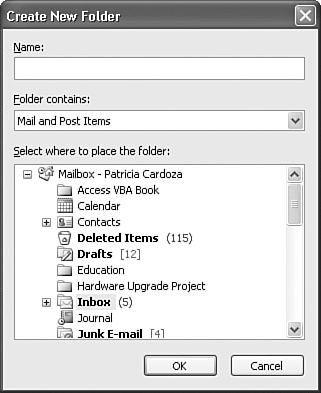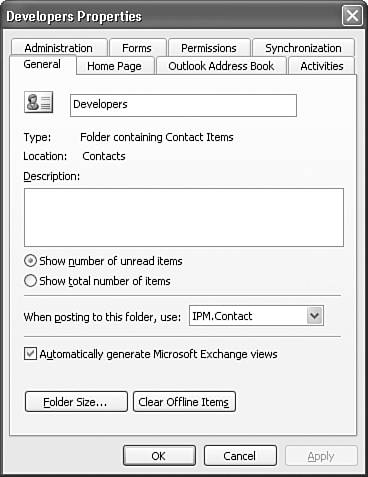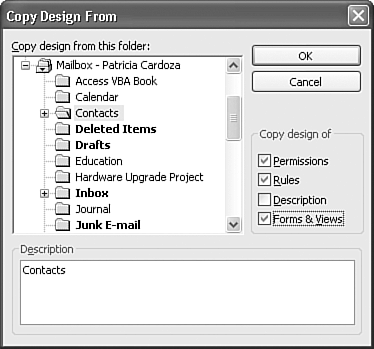| Depending on how you choose to organize your Outlook information, you might want to create additional Contacts folders. TIP Although there's nothing wrong with creating multiple Contacts folders, consider whether using categories might provide you with the same benefits. Having one Contacts folder with multiple categories can sometimes be simpler than having to search multiple Contacts folders when looking for a contact.
To create a new Contacts folder, use the following steps: Select File, New, Folder or right-click any folder in the Navigation Pane and select New Folder to display Figure 10.1. Figure 10.1. Use this dialog box to create any type of Outlook folder. 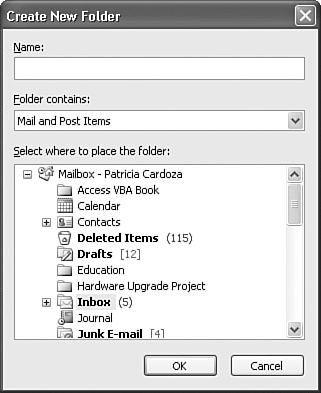
Type a name for your new Contacts folder. Use the Folder Contains drop-down box to select contact Items. Select where your new folder should be created. You can select your existing default Contacts folder to create a new folder as a subfolder of it, or you can create the new Contacts folder anywhere in your folder tree. Click OK to create your new folder.
By default, Outlook will add all new folders you create as Outlook Address Books. That means when you click the To button within a new email, you'll be able to select from addresses in any available Contacts folder. If you can't see your newly created Contacts folder as an Outlook Address Book, use the following steps: Select Contacts in the Navigation Pane to display your default Contacts folder. The top of the Navigation Pane contains a list of all Contacts folders within your mailbox. Right-click on your new Contacts folder and select Properties to display Figure 10.2. Figure 10.2. The Properties page of a new Contacts folder. 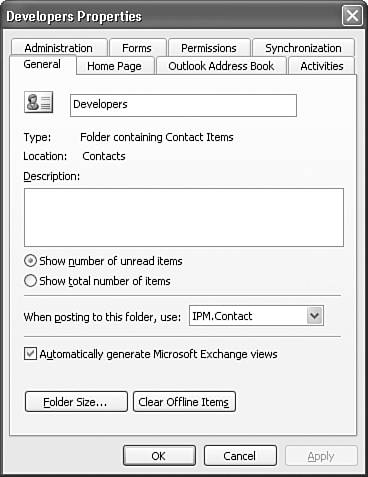
Click the Outlook Address Book tab and check the box marked Show This Folder as an E-mail Address Book. The name of the Contacts folder is automatically entered in the Name text box; however, you can change the name used to display the Contacts folder in the address book. Click OK to save your changes.
 | If the Show This Folder as an E-mail Address Book check box is grayed out, see "Can't Add Contacts Folder as an Address Book" in the "Troubleshooting" section at the end of the chapter. |
There's one other way to create a new Contacts folder. You can copy an existing folder's design and apply it to a new Contacts folder. Doing this preserves any custom views you've created for your Contacts folder and makes those views available to your new Contacts folder. You also retain permissions, rules, and any custom forms associated with the folder. To copy a folder design, first create a new folder using the steps described earlier, and then use the following steps: Navigate to your new Contacts folder by clicking the Contacts banner in the Navigation Pane and selecting the new Contacts folder from the My Contacts section of the Navigation Pane. Select File, Folder, Copy Folder Design to display Figure 10.3. Figure 10.3. Use this dialog box to specify which properties of a folder to copy. 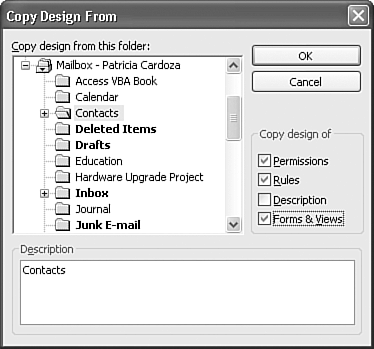
Select the folder whose design you want to copy. In the area marked Copy Design Of, select the specific properties of the folder you want to copy. You can copy permissions, rules, descriptions, forms, and views. Click OK to copy the folder. Outlook will warn you that if any of the folder design properties conflict, the existing properties will be replaced with the properties of the folder you're copying from. You can choose whether you want to continue. Click Yes to continue. Outlook will copy the folder design to your new folder. If there are a large number of views, permissions, forms, or rules, this process might take a few seconds.
Using this method to copy a folder design preserves all the contents of the folder. |