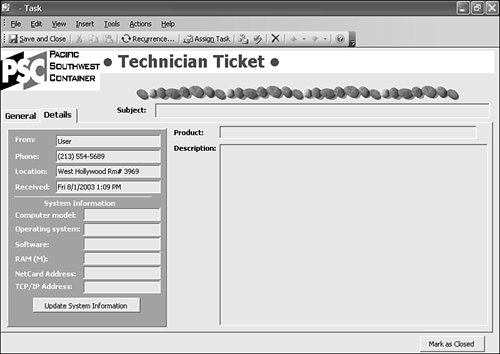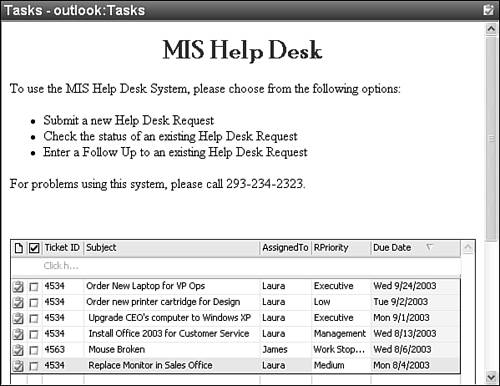Typical Public Folder Applications
| You can really create just about any type of application in a public folder. Applications I've seen over the past few years include some of the following:
Basically, if your system needs to store information and have others access that information, you can turn your system into a public folder application. So, how do you tell whether your potential application is right for a public folder application? Well, there's no real litmus test for whether your application should be developed using public folders, but consider asking yourself the following questions:
No one can tell you without a doubt that your answers to these questions will definitely point you in one direction or another. However, if your application is accessed only by your Exchange users, needs information currently stored in Outlook items, requires offline access, and uses routing or other Exchange features, you should seriously consider a public folder application. The next few sections go into some detail about setting up a few typical public folder applications. Creating Message BoardsA public folder can make a good message board application. You have a shared space that a variety of users can access whenever they're logged on to their Exchange Server. You can create views that resemble a typical message board by using Outlook 2003's new By Conversation View, shown in Figure 29.15. You can allow users to Quick Flag a message for follow up and even enable them to create their own views to show only replies to their messages. Figure 29.15. A typical message board public folder might look something like this.
Creating an Unmoderated Message BoardIt is, of course, simpler to create an unmoderated message board. You simply create a new public folder, configure access permissions, and inform your users how they can access the public folder. You might want to configure some rules on your message board to delete messages with questionable content or to reply to posters with an email thanking them for their post, but the setup is otherwise no different from setting up any other public folder. If you want all users to have the same permissions to the public folder, use the Default permission object. A permission that you might want to restrict is the ability to edit or delete someone else's items. A typical permission level for a user of a message board is Author. The Author permission enables a user to create new items and read all items, but the user can edit and delete only her own items. You might also want to consider preventing all users other than owners from being able to delete even their own posts. If you're creating a message board to serve as a technical support resource for your company, even when a question has been asked and answered, you might want to preserve that information for other users to read later. Creating a Moderated Message BoardA moderated message board requires one or more moderators to approve posts before they appear in the public folder. If you want to set up a moderated message board, you have to assign a moderator (or several moderators) who will be responsible for approving posts sent to the public folder. Assigning a ModeratorTo configure a folder moderator, use the following steps:
NOTE It's necessary to specify your moderators in both the Forward New Items To box as well as the Moderators box. For example, you could enter only the address of a public folder in the Forward New Items To box. Any moderators listed in the Moderators box would then be allowed to approve those items and send them to the public folder. To approve a post sent to you in a moderated public folder, simply drag the post from your Inbox or from the public folder designated as the holding folder directly to the moderated public folder. Productivity ApplicationsYou can configure a wide variety of other application types that work well within a public folder. Any application that needs to store information in a central location and have others edit, reply to, or view that information is a good potential candidate for a public folder application. Help Desk SystemsA typical public folder application for a company is a help desk system. If your company is larger than five people (or five computers), chances are the IT department can get a little busy. Creating a help desk system within an Exchange public folder can help the IT department manage its help requests and keep on top of problems. A typical help desk application might consist of a customized task form, some rules, and a custom response form. A help request form might look something like Figure 29.18. Fields are included for the originating user, the user's telephone extension, the application he's having problems with, problem details, and a severity level. A troubled user can navigate to the Help Desk folder, create a new help request, and know that the IT department will receive the request. Figure 29.18. A help request form can contain any relevant information for the problem.
When the IT department technician opens the request, she can post a reply with a resolution to the problem, or mark the item as pending and go to the user's computer to solve the problem. After the problem has been resolved, the original help request can be marked complete and hidden from the default view. Figure 29.19 shows a typical view of a help desk public folder application. Figure 29.19. The Help Desk public folder contains requests and responses.
NOTE The "Improving Your Outlook" section at the end of this chapter shows you how to create a basic public folder application for a sales force automation system used to obtain pricing for custom picture frames. |
EAN: 2147483647
Pages: 426
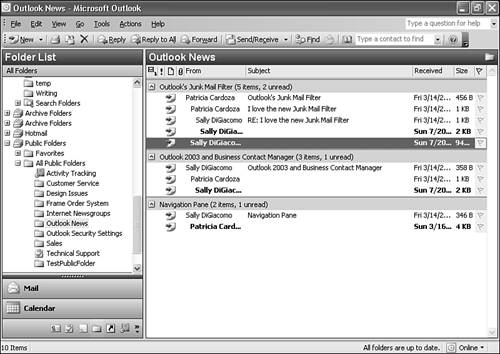
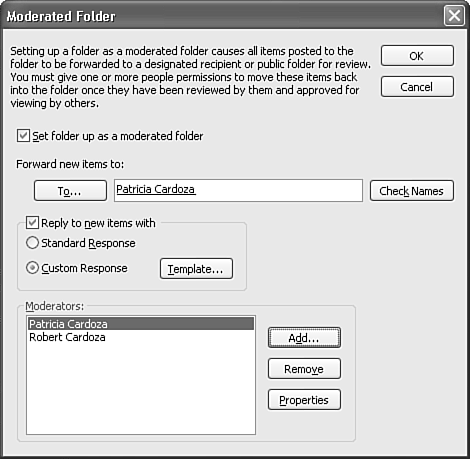
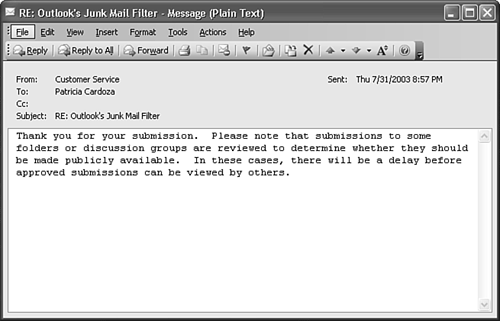
 For more information about creating Outlook templates,
For more information about creating Outlook templates,