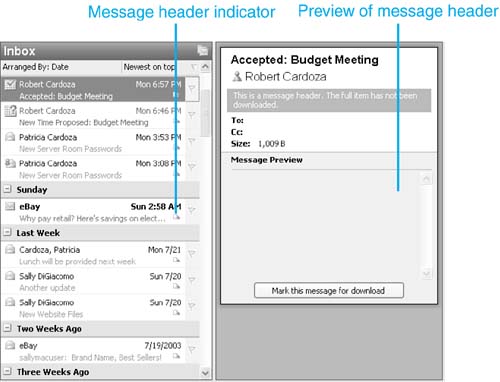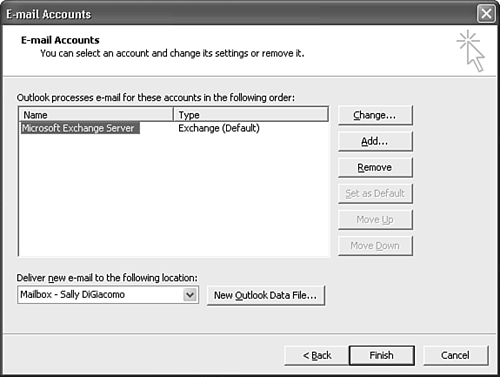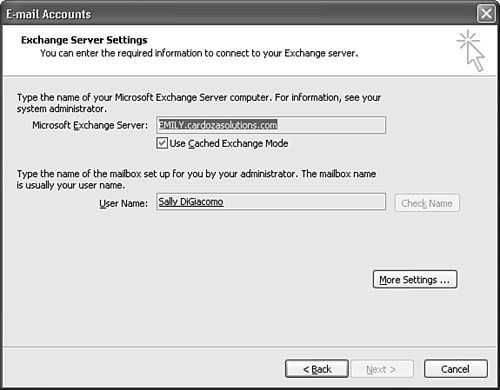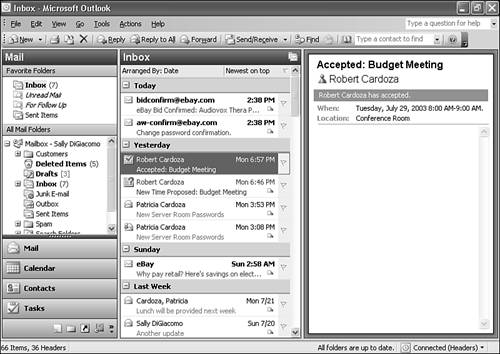Understanding Cached Exchange Mode
With Outlook 2003, Microsoft endeavored to enable people to "walk around with Outlook." They recognized that with the increasing numbers of laptops, Tablet PCs, Pocket PCs, and smart phones, people would want to use Outlook as an Exchange client in many new ways. Consider the use of a Tablet PC. You're sitting in your office feverishly working away on a presentation for a meeting. When it's time for that meeting to start, you unplug your wired connection and take your Tablet into the conference room. You're suddenly on an 802.11b connection. Your Tablet PC can easily switch from using the wired to the wireless connection. However, if you forgot to shut down Outlook and you aren't using Outlook 2003 in Cached Exchange mode, you'll have to click through a number of error messages and kill your Outlook program before you can run your presentation. Cached Exchange mode and Outlook 2003 make that process unnecessary. Microsoft also realized that not everyone has a consistently high-quality, high-speed network connection. There are still many areas of the country for which broadband is not even on the horizon, and still other areas with such poor phone lines that even 56Kbps is not possible. Cached Exchange mode allows Outlook to detect the type of connection you're working with and adjust its behavior automatically. Cached Exchange mode works by keeping a copy of your messages on your local computer. When you work with Exchange messages, you're actually working against the local copy of those messages on your computer. Any changes you make are very quickly uploaded to the Exchange server. This behavior means that if your network connection suddenly disappears, Outlook can still find and work with your default message store the Offline Folders file stored on your hard drive. Outlook 2003 automatically senses the type and speed of any available network connection. If you're connected on an 802.11b connection or a wired network connection, Outlook senses a fast connection. If you're dialed up on a regular phone line, Outlook senses a slow connection. If you suddenly lose your current connection, Outlook seamlessly moves into offline mode and patiently waits for a network connection to be restored. Outlook can automatically configure its behavior depending on the type of connection you have available at the time or you can manage your connection behavior manually. Even though your messages are still stored on Exchange Server, Cached Exchange mode keeps a local copy of all messages on your computer. That way, should the connection to the Exchange Server computer go down, you can still work with all of your current messages. You can read previously downloaded mail, respond to mail, and access all of your Outlook folders in your default message store. Any process that requires the Exchange Server, such as viewing Free/Busy information or public folder access, will not work, but Outlook will continue to run without error. When your network connection is restored, Outlook reconnects to Exchange Server automatically and synchronizes any changes that have happened since the last synchronization. Cached Exchange Mode Versus Offline AccessYou might be wondering how Cached Exchange mode is different from using an Offline Folders file (.ost) with previous versions of Outlook. There are definite similarities between offline access and Cached Exchange mode, but there are also a few key differences. Both configurations utilize an Offline Folders file (.ost). When you use Cached Exchange mode, an Offline Folders file is automatically configured on your local machine. Both configurations enable you to work with emails in that Offline Folders file just as you could if they were stored directly on the server. You can read, reply, forward, flag, delete, and file messages within your Offline Folders file. Both configurations rely on synchronization to copy information from the server to the client. That's where the similarities between the approaches end. With offline access to Exchange, you can specify for each folder whether you want that folder to be available offline. If you have a very large folder in your message store in which you store all messages with large attachments, you can configure that folder not to be available offline. This way, you won't need to spend time synchronizing that folder every time you connect to Exchange Server. You can also configure Outlook to skip downloading any messages with a total size greater than the threshold you set. After all, if you're on the road, you probably don't need to download all 10MB of Aunt Irma's latest batch of cat photos. Offline access to Exchange really means that Outlook can run in two separate states: online and offline. When you're offline, you have no connection to the server. In order to go online, you need to explicitly tell Outlook that you want to go online. In Outlook 2003, you can simply select File, Work Offline to toggle between offline mode and online mode. If you're online, you don't have the choice of whether you want to receive the entire message, including attachments, or just the message header. If a message with a large attachment is received, downloading that message in pure online mode is an all or nothing operation unless you've explicitly told Outlook not to synchronize large messages. Offline access to Exchange requires a synchronization process to happen when Outlook is online. This synchronization process operates much like Cached Exchange mode. Items are copied from the Exchange folders to the Offline Folders file. However, items are synchronized only for the folders you specifically request. In addition, you can specify a filter on each folder you synchronize to synchronize only certain items. For example, if you have a public folder application that stores items for multiple sales representatives, you could filter the offline copy of that folder to synchronize only your own items, not those of all the other sales representatives. Doing so would save you synchronization time and keep the size of your Offline Folders file smaller. There has been one major improvement in offline access to Exchange Server. In previous versions of Outlook, if synchronization was interrupted, the next time you connected to the server to synchronize, you had to start the synchronization process all over again. Outlook didn't remember which messages were synchronized and which weren't. The same was true if you cancelled synchronization before it was completed. In Outlook 2003, the synchronization state is updated on a per-message basis. If synchronization fails or is cancelled, the next time you synchronize, you start synchronization right where Outlook left off. On the surface, Cached Exchange mode is very similar to offline access. However, there are a few key differences. You cannot choose which folders to synchronize in Cached Exchange mode. Once you tell Outlook to use a local copy of your mailbox, it begins the synchronization process. The actual synchronization mode depends on your version of Exchange. Exchange 5.5 and Exchange 2000 always download the entire message at once. Exchange 2003 synchronizes message headers first, followed by full items. As message headers appear in your mailbox, you can click on one to force it to download the entire message body. After all headers for a folder have been downloaded, Outlook then downloads the message bodies. As your mailbox is synchronized, Outlook items will begin to appear in your folders. It might take some time to fully synchronize your mailbox. If you have more than 1GB of data in your Exchange mailbox, expect the initial synchronization to take over an hour. Once the initial synchronization has completed, every few seconds Outlook contacts the server to see whether there are new messages to be pulled down and uploads any new messages that have been sent or created. Because of this process, using Cached Exchange mode usually means a slight delay in receiving messages. These delays are on the order of 5 to 10 seconds. Once a message hits the Exchange Server, it sits in your mailbox until Outlook polls the server and downloads it. When sending a message, Outlook must first transfer the message from your local store to the server where your message is actually sent. You can't control which messages are downloaded within a particular folder or which folders in your mailbox are synchronized. With Cached Exchange mode, all items in all folders in your Exchange mailbox are always synchronized. Optionally, you can also synchronize all Public Folder Favorites. Outlook 2003 Synchronization ImprovementsOutlook 2003 introduces upgrades in two major categories: replication and bandwidth. Under the general category of replication, Outlook is significantly less sensitive to packet loss when performing synchronization, both in Cached Exchange mode and offline mode. With non-cached Exchange, there must be constant communication between the server and the client. This can result in a large amount of data being transmitted between the server and the client machine. With Cached Exchange, Outlook polls the server every few seconds, rather than maintaining constant communication. Using Outlook 2003 with Exchange Server 2003 provides even more advantages. Microsoft reports that using Outlook 2003 with Exchange Server 2003 reduces the remote procedure calls between client and server by greater than 50%. On a slow or clogged connection, that reduction can greatly improve performance. In addition to reducing remote procedure calls, the combination of Outlook 2003 and Exchange Server 2003 reduces the total bytes over the wire because both the server and the client can take advantage of new compression methods to compress messages traveling between the server and the client. With Cached Exchange mode, you can sever your connection to the server at any time. If you sever your connection in the middle of downloading messages, your Inbox might look similar to Figure 26.1. Figure 26.1. Interrupting cached Exchange mode synchronization leaves you with partially downloaded message headers.
When the connection to the server is restored, all remaining messages will be downloaded. Outlook 2003 remembers which messages have already been downloaded and won't try to download those messages again. This can greatly reduce synchronization time. There is a specific synchronization order for Cached Exchange mode. The Calendar folder is updated first, followed by the Inbox, Outbox, Sent Items, and then the rest of your message store in order from top to bottom. When Outlook is downloading headers, it's also downloading the first 255 plain text characters of the message. So, if you lose your Exchange connection in the middle of downloading, you can still see the first 255 characters of the message. In addition, if you double-click to open a message while the download process is proceeding, Outlook moves that message to the front of the synchronization list and gets the rest of that message before it continues its normal synchronization routine. Why Use Offline Access?With all the benefits of Cached Exchange mode, you might be wondering why anyone would elect to use offline access anymore. Well, that's not a black-and-white question. Cached Exchange mode can solve many of the problems users have with offline access. Your mailbox is synchronizing all the time you're online, so you'll never be caught without the information you need. With offline access, it was easy to forget that a particular folder wasn't available offline until you actually were offline and couldn't access the items in that folder. On the other hand, Cached Exchange mode isn't for everyone. For example, if you typically store a very large amount of data in your Exchange folders, you might not want to synchronize all of that data down to a laptop or Tablet PC. Although hard drive space usually isn't at a premium with 20GB hard drives fast becoming the smallest typically sold on the market, it's possible that you might want to restrict the size of the Offline Folders file. If you typically pay for Internet access by the minute or by the megabyte, even for a fast connection, you should consider offline access rather than Cached Exchange mode. That way, you can synchronize only the items in particular folders, rather than your entire Exchange store. Configuring Cached Exchange ModeYou can enable Cached Exchange mode during the initial configuration of your Exchange email account or from the E-mail Accounts Wizard at any time. Select Tools, E-mail Accounts, View or Change Existing E-mail Accounts to display the E-mail Accounts dialog box shown in Figure 26.2. Figure 26.2. Use the E-mail Accounts dialog to make changes to your Exchange account setup.
Select your Exchange Account and click Change to display Figure 26.3. Figure 26.3. You can turn cached Exchange mode on or off.
To enable cached Exchange mode, check the box marked Use Cached Exchange mode. To disable Cached Exchange mode, clear this box. If this is the first time you've enabled Cached Exchange mode, Outlook will download all your messages to your local storage file when you close out of the E-mail Accounts Setup Wizard. There are three types of cached Exchange mode: headers only, headers followed by full items, and full items. The three types are fairly self-explanatory. If you choose header mode, you'll get only message headers. This mode transmits the least amount of data between the client and the server. The second mode is headers followed by full items. The third mode downloads only full items. The entire item is received at once. These three modes partially correspond to the connection speed that Outlook 2003 detects between the client and the server. However, regardless of your connection speed, you can choose the download mode you want if you're using Exchange 2003. The only currently supported mode for use with Exchange 2000 and Exchange 5.5 is full item mode. Header mode and headers followed by full item mode aren't supported against versions of Exchange prior to Exchange Server 2003. To view your current download mode, choose File, Cached Exchange mode to display the context menu shown in Figure 26.4. You can choose your connection method manually or let Outlook manage it for you. If you're connected to Exchange 5.5 or Exchange 2000, Outlook 2003 automatically selects Download Full Items. However, if you're connecting to Exchange 2003, you can choose any of the available modes. Outlook normally switches modes based on the type of connection it senses. If Outlook senses a slow connection, perhaps a cellular dial-up, it switches to Download Headers. If Outlook detects a fast connection, it automatically switches to Download Full Items. As long as you're connected to Exchange Server 2003, you can switch between these modes whenever you choose. Figure 26.4. Outlook downloads only message headers over a slow connection.
NOTE Even though Outlook tries to manage your download mode for you, its choice can be overruled. If you always want to download full items, no matter what your connection speed, uncheck the option On Slow Connections Download Only Headers. When connecting to Exchange Server 2003, if Outlook detects a slow connection, its default behavior is to download only headers, as shown in Figure 26.4. You can then mark the message for download by clicking the button marked Mark This Message for Download on the bottom of the Reading Pane or right-click on the message and select Mark to Download Message. The rest of the message will then be downloaded from the Exchange Server. NOTE One reason you might not want to allow Outlook to manage your connection settings is when you're on a slow connection, but have the time to synchronize completely. For instance, if you're on the road in a hotel, you might have only a 28.8Kbps dial-up connection. However, that dial-up connection might be the same price whether you're connected for one minute or several hours. But if Outlook detects that you're on a slow connection, it will never download the full items, only the headers. In this instance, select File, Cached Exchange Mode, and uncheck On Slow Connections Download Only Headers and choose Download Full Items. |
EAN: 2147483647
Pages: 426