Setting Text in Columns
|
| < Day Day Up > |
|
Making columns and rows of text in FreeHand is easy. You can turn on the grid and drag text blocks to fit the layout, or you can place guidelines and place the text blocks between them. However, if you have a lot of text, or want true equity in the columnar layout, it's time to head to the bottom two buttons in the Text inspector: Columns and Rows, and Adjust Columns.
The Columns and Rows dialog box (shown in Figure 9-4) has arranged a body of text in three columns of equal width and two rows deep. The rows are of equal height, but due to the amount of text, the last column is completely empty, and the next-to-last column is not completely full. You can see that the entire array of text is a single text block. This makes moving the block of text around the layout a breeze. Only one adjustment is required instead of moving several text blocks or grouping them. Notice that you can input the spacing between columns and rows and the height and width of the columns and rows. You can add paragraph rules in this panel, and you can change the flow of the text from up and down to left and right.
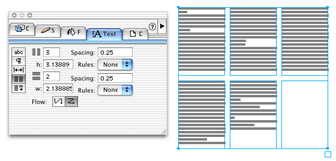
Figure 9-4: The Columns and Rows panel arranges text in a tight grid.
Balance text columns
In FreeHand, to balance text columns, click the bottom button to access the Adjust Columns panel, as shown in Figure 9-5. This figure shows the same text, but the Balance button has been clicked and the columns have been balanced. Notice that the first five columns are equal in the number of lines of text and their leading. However, the last column came up short on lines, and the leading is adjusted to fill the column as much as possible. I accomplished it by clicking the Modify Leading button. I'm obsessive-compulsive enough that this arrangement would bother me, and I would turn Modify Leading off. That would result in a half-full (or half-empty) column.
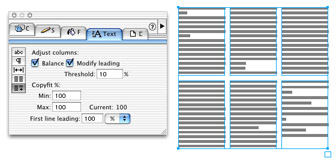
Figure 9-5: The Adjust Columns panel balances columns within limits of the text.
Enter values in the Copyfit % Min and Max fields to further control the columns. A value smaller than 100 percent results in text and leading being reduced; values above 100 percent enlarge text and leading to make the columns fit. The implication is that you give control of the text over to the program, however. If your text is set at 10-point with 2-points of leading, setting Max at 120 percent could change the text to 12-point with nearly two and a half points of leading. (The actual fit depends on the amount of text.) Expect to have the last column a line or two shorter than the other columns. If that isn't acceptable, adjust the size or shape of the text block or edit the text itself.
To add (or reduce) space above the first line of text in the column, enter a value in the First Line Leading field. Just as in the regular leading fields, you can enter a value as a percentage, an exact amount, or as an added point value. The leading value you input applies to all the columns in the row.
Paragraph rules
You can really keep columns and rows in their place by anchoring them with paragraph rules. These lines flow between paragraphs either horizontally or vertically, and break (inset), or run the full length and width of the column depending on your settings. Figure 9-6 shows a full-width rule with inset vertical rules.
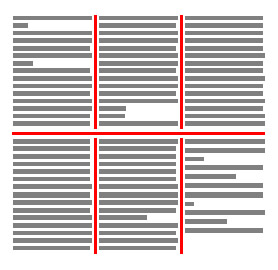
Figure 9-6: Paragraph rules at work
Using paragraph rules in your text block is slightly complicated because it involves three different panels. When you select Full Height or Inset for vertical rules, and Full Width or Inset for horizontal rules in the Columns and Rows panel, nothing happens. To fix this, go to the Stroke panel, change the None setting to any type and color of stroke you want to use. If the stroke encompasses the entire block of text, go to the Object inspector panel and deselect the Display Border option.
| Note | It's my personal opinion that you're best off using Basic strokes, just as a matter of readability of the text. But you can use the other types of strokes as well, with the caveat that a Brush stroke encompasses the whole text block — turning the Display Border option off has no effect. |
When you turn on the Display Border option, the text and rules overlap, likely impairing legibility. To overcome this, go to the Object inspector again (while the text block is selected), and enter an amount in the Inset fields.
|
| < Day Day Up > |
|
EAN: 2147483647
Pages: 491
- Chapter II Information Search on the Internet: A Causal Model
- Chapter V Consumer Complaint Behavior in the Online Environment
- Chapter VIII Personalization Systems and Their Deployment as Web Site Interface Design Decisions
- Chapter XII Web Design and E-Commerce
- Chapter XV Customer Trust in Online Commerce