Tabs and Margins
|
| < Day Day Up > |
|
You can access the Text Ruler by selecting View ® Text Rulers. To hide the Text Ruler, select Text Rulers in the View menu to uncheck it. The units of measurement match those currently set in the document. Just as in most word-processing programs, the default tab setting is every half-inch (or three picas). These tabs (shown in Figure 9-7) are small right-pointing triangles. The left end of the Text Ruler has a split triangle that determines first and second line indents. Five types of tabs sit on top of the ruler; from left to right they are as follows:
-
Left tab
-
Right tab
-
Center tab
-
Decimal tab
-
Wrapping tab
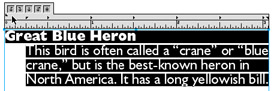
Figure 9-7: This Text Ruler shows only default tab settings. Tab icons at the top left are (from left to right) left, right, center, decimal, and wrapping tabs. Notice the left indent marker triangle has been moved to the right of the first–line indent marker triangle.
Setting tabs
Paragraphs often start with an indent. To indent a paragraph, you can enter an indent value in the Text inspector easily enough, but I like to make the indent right in the Text Ruler. It's a matter of dragging the top split triangle at the left end of the ruler to the indent location you want. The bottom split triangle indicates where the second and consecutive lines of text align. Moving this triangle moves the first line triangle as well. The rule is that the first line triangle can be moved independently, but the second line triangle maintains its relationship with the first line triangle when it's moved. To make a hanging indent, move the bottom triangle to where you want the main body of text to align, and slide the top triangle back to the left. This typesetting method doesn't require you to type a tab — or spaces — at the beginning of each line. The text automatically wraps to the correct indent.
If you click the Text tool on the page and try to set a tab, you'll be frustrated, because FreeHand doesn't work that way. With an auto-expanding text block, you can set a tab only within the width of the text you input. Create a fixed-width text block, however, and you can set the tabs and indents before typing any text.
To place a tab, click and drag a tab icon from the Text Ruler, and release the mouse when the cursor is in the clear space immediately above the ruler, or on the ruler itself. If you move the mouse above or below the ruler, the tab doesn't take. As soon as you release the mouse, tabbed text aligns with the tab. All preset tabs to the left of the tab you set disappear. A super feature of FreeHand is that a vertical guideline appears as you're dragging the tab. This guide extends the full height of the document window, making it easy to align the tab with anything above or below the text on the page. (If it annoys you, you can turn it off in Preferences ® Text.)
Bullets
If a shortcoming exists in FreeHand typography, it's that you can't automatically set a block of bulleted text. Fortunately, the manual process isn't that complicated. Use standard key combinations (see Bite the Bullet sidebar) to create the bullet, or choose one from a font such as Zapf Dingbats. You can also copy any graphic element and paste it in the line of text as an inline graphic. After placing the bullet, press the Tab key and begin entering the indented text. Select all the text in the block and adjust the tab setting in T Ruler. If you miss a line of text in your selection, the tab changes don't go into effect.
Typophilosophy
You are always better off if you can draw your text block to the exact size, set all the tabs precisely, and never use words of more that three characters so you won't be faced with hyphenation problems or bad line breaks. Unfortunately, that's frequently impossible. In my work, I set the text and press the Tab key where it's applicable. After I type all the text, I select the entire block of copy and arrange the tabs. This method negates a lot of adjustment as I'm typing the text. If my tabs are preset, I'm inclined to clean up the text as I'm typing so it looks nice. That's not time efficient.
In Windows, use the CHARMAP program (click the START button, then select Programs ® Accessories ® CHARMAP). Then choose your font. You can either copy the character you select from the character map and paste it into the text at the cursor position, or use the Alt key and the numeric keyboard, and type in a bullet character (usually 0149).
Wrapping tabs
Wrapping is impossible to do in InDesign, PageMaker, QuarkXPress, or Illustrator. And, wrapping tabs from Excel or Word don't wrap when the text is imported into another program. Let's unwrap the secrets of working with wrapping tabs.
The same block of text has been used for all three parts of Figure 9-8. The top example shows the text as I typed it. Notice that after the word "Column," there is a large gap. That's due to the tab that's been inserted, and the text automatically moved to the next default tab setting. When I finished typing the word "it," I hit another tab, and that location happened to fall very close to the end of "it," so there isn't much room between words.
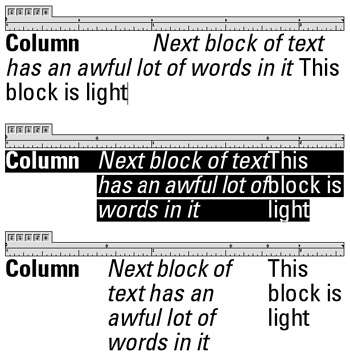
Figure 9-8: Wrapping tabs are a major strong point of FreeHand's typographic tools.
In the middle example, all the text has been highlighted and wrapping tabs have been dragged to two places on the Text Ruler. These tabs defined the width of the middle column. Unfortunately, as you can see in the middle of Figure 9-9, it impacts the third column pretty tightly. To create a space between the columns, a third wrapping tab has been dragged onto the ruler, as shown in the bottom example. I placed the insertion point just in front of the word "This" and pressed the Tab key to insert a second tab within the text. Then I arranged the tabs to suit the layout.
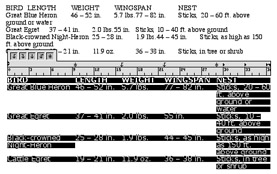
Figure 9-9: Raw tablature text and its initial alignment
| Note | The only drawback to the wrapping tab scheme is that all the columns that contain wrapping text are left-justified. You can't center the text or align it right-justified. I think that's a small price to pay for the convenience of a great text tool. |
|
| < Day Day Up > |
|
EAN: 2147483647
Pages: 491