A FreeHand Table Project
|
| < Day Day Up > |
|
Here's a little project so you can get your feet wet in the typing pool.
-
Open a new FreeHand document, and choose File ® Import, and navigate to the CD-ROM to find the file named BirdTable.rtf in the Chapter 9 folder. The font is Times, and if you are greeted with a message stating that you don't have the correct font, dismiss it by clicking the OK button. The file will be placed with a generic font. The file should look similar to the top of Figure 9-10.
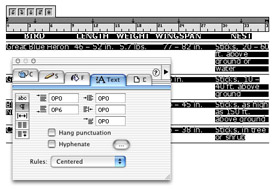
Figure 9-10: Adding space and paragraph rules to the table -
Click anywhere in the body of the text with the Text tool, and choose Select All Control+A (Command+A).
-
Drag a wrapping tab, two left tabs, and another wrapping tab to the approximate locations shown in the bottom half of Figure 9-9.
-
Change the font in the Text inspector or at Text ® Font. I used Verdana. Triple-click the cursor on the top line of the table and change the font to a bold face.
-
At this point, the table works inasmuch as everything lines up, but requires more work to improve its aesthetics. Start by centering the word "BIRD" above the first column. Place the text cursor in front of the word and press the Tab key. Then drag a center tab out onto the Text Ruler so the word is centered above the column. Be aware that because the insertion point is in the top line of text, that line is being adjusted, but other lines in the table are ignored. Change all the tabs in the header row of text to center tabs and adjust them to center the header text above each column. Save the document as BirdTable.FH10.
To make the table more reader friendly, separate the birds with paragraph rules:
-
Select the entire block of text with the Text tool, open the Text inspector, and click the Paragraph button.
-
In the Space After Paragraph field (as seen in Figure 9-10), enter 0p6 to place six points of leading between paragraphs.
-
Select Centered from the Rules menu.
-
Depending on what you've been doing in FreeHand, several factors may have changed that will affect what you see onscreen, so we'll assume the worst case and set things back to basics. Click outside the text block to deselect it, and use the Pointer tool to select it again (as an object this time), then go to the Object inspector and select the Display Border option. This should put a stroke around the entire table, and horizontal lines between paragraphs. If you don't see them, go to the Stroke panel, select Basic, and give the stroke a color of black. A border around a table is sometimes called for — if that is the case for your tastes, you're done. If you'd rather have the table open on the sides, return to the Object inspector and deselect the Display Border option.
-
To dress the table up a bit, I decided to make a dark header bar and reverse the text. Use the Rectangle tool to draw a rectangle the same width as the table, and tall enough to make the header row of text comfortable. When it comes to a sense of design and personal taste, comfort will mean more or less space between text characters and graphic elements such as borders and boxes.
-
This rectangle will be on top of the text, so send it to the back (Modify ® Arrange ® Send To Back). Then choose the Text tool, triple-click the header row of text, and change its color to white.
-
Vertical bars would make the table easier on the eyes, so select the Line tool and draw a vertical line from the top of the header bar to the bottom paragraph rule between the first two columns. Clone (Edit ® Clone) the line and move it between the next two columns, and so on until all the columns are delineated, so to speak.
-
Use the Pointer tool to drag a selection box around the top points of the vertical lines. Then double-click the Knife tool icon to open the Knife dialog box. Choose Straight, and be sure that Close Cut Paths is deselected. Hold down the Shift key and drag the Knife tool across the bottom of the black rectangle.
-
Switch back to the Pointer tool and click outside the table somewhere to deselect all the lines. Drag a selection box over the top points of the lines again, and change the stroke color to white. Last, drag a selection box around the entire table and group it so you can move it around without moving tiny pieces. The final result should look similar to Figure 9-11.
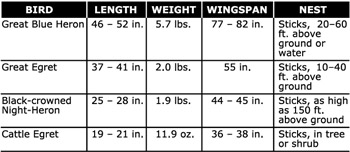
Figure 9-11: A FreeHand table
If you look closely at the Text Ruler on top of the table in Figure 9-10, you'll notice that it is significantly darker than the Text Ruler in previous figures. That is because we have selected text with different tab settings. Only tabs from the top row of text appear in the Text Ruler.
Paragraph rule caveats
With paragraph rules, as with Shadow, Underline, or Outline in the text effects panel, you cannot convert the text to paths and employ your hard work. The rules (and text effects) just go away. You can draw lines on top of the paragraph rules if you really need to get rid of the font issue.
|
| < Day Day Up > |
|
EAN: 2147483647
Pages: 491