New FreeHand Features
|
| < Day Day Up > |
|
The new features available in Studio MX were touched on in Chapter 2, but we'll look at them in closer detail here. Many people think that the future of print is doomed, and that it won't be long until everything is accomplished through an electronic media of some kind. For now, that seems to be the Internet. Macromedia Studio MX contains everything you could possibly need to build and maintain an efficient, graphically pleasing, useful, and entertaining Web site — or a jillion of them. This release of FreeHand brings both Web and print features to artists.
Brush stroke
In this newest release of FreeHand, any stroke can be converted into a custom brush stroke. A brush stroke is a graphic that follows a path. It can be distorted to stretch the entire length of the stroke, or it can be iterated along the path, according to your needs. The graphic element you use to make the brush can be made from strokes and fills, text, geometric shapes — anything you can make in FreeHand.
To apply a brush stroke to a path, use the Pointer tool to select a path, and open Windows ® Inspectors ® Stroke. Then select Brush from the drop-down menu. The path takes on the attributes of the brush stroke that happens to be currently selected. That stroke will probably be the Default Paint stroke, which is a sort of a fat, wet Number 12 sable watercolor brush. You can change the brush from a long continual stroke to a series of paint dabs by changing the menu to Default Spray. The percent box to the right of the brush name changes the height of the brush. If the brush is too fat, change the field to 50 percent; conversely, you can make the brush thicker by putting a large number, such as 350 percent, in the field. This adjustment works the same for the Paint or Spray brushes.
As an illustrator, I got tired of these two selections pretty quickly, and I imagine you will too. So, why not add a few novel brushes?
-
Click the Stroke Options triangle in the top-right corner of the Stroke panel to access the pop-up menu.
-
Drag down to the Import listing to a dialog box that opens the English ® Brushes folder.
-
You have two choices: Default Brushes.FH10, and More Brushes.FH10. FreeHand installed the Default Brushes, select More Brushes.FH10 and click the Choose button. This opens another window with thumbnail versions of several interesting brushes. The examples that are provided also give you a good idea of how much work and creativity you can put into this new feature.
To actually import the brushes, you must select them individually. You can click the brush in the top-left corner, scroll to the bottom of the list and Shift+click the last brush to select all the brushes. If you only want to import two or three brushes, press the Control (Command) key to select noncontiguous brushes. When you've made your selection, click the Import button. All the brushes you selected will be available to you every time you open FreeHand.
But what if you really feel like designing a super brush that's all your own? The good news is that it's not that much more difficult than importing a brush. For example, follow these steps to make a brush that will be a row of black dots:
-
First, draw a small circle (about 0.25-inches in diameter) by holding down the Alt (Option) key while dragging the Ellipse tool (all tools are fully detailed in Chapter 6). Give the circle a stroke of None, and a fill black.
-
With the circle still selected, choose Modify ® Brush ® Create Brush to open a dialog box asking you whether you want to make the brush by copying the selected element or by converting the selected element. If you select Copy, your original element will be live and well on your page when you're done making the brush. Choosing Convert turns the selected element into a symbol. I usually go with Copy, just in case I want to make some changes later.
After you've made your decision, you'll get the Edit Brush dialog box you see in Figure 4-1.
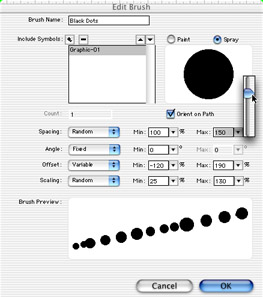
Figure 4-1: The Edit Brush dialog box -
You should start by naming the brush in the Brush Name field. Be descriptive so you can choose the brush from the menu when you're in a hurry later. In this example, we want a row of dots, not one really big long dot, so click the Spray button above the thumbnail of the dot.
-
Now adjust the various attributes of your brush stroke. Start with the Spacing fields. This determines how much or little space you want between the elements you've chosen for a brush. If you put a number smaller than 100 percent, the elements overlap. As you can see, a pop-up slider appears if you click the triangles, but you can easily enter numbers directly in the text fields.
The Align to Path box check box can give you a little problem if you're not paying attention. If you place a check mark in this box, the brush follows the path as you would expect — think of a school of fish following each other, head to tail. Unchecking this box (when the brush is a Spray) aligns all the brush strokes in the same direction. When the brush is a Paint style (not a Spray), the path will go from beginning to end points of the path in a straight line. Figure 4-2 has examples of the differences.
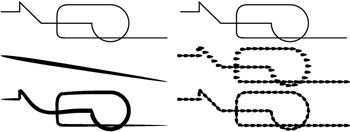
Figure 4-2: From top to bottom: original strokes, Paint strokes, Spray strokes. The left column is a Paint brush, and the right column is a Spray brush.Each of the attributes has a menu that enables you to choose random, fixed, or variable iterations. The angle of a circle's rotation won't matter much, so it's been left at Fixed: 0-percent. Offset refers to how far off the original stroke an element will stray. Scaling relegates the amount of change in element size as it is placed along the path. A Brush Preview appears at the bottom of the window to show you what you're building. Click OK when you're through adjusting your brush.
-
You can use anything in your current library as a component of a brush. Just click the plus sign near the Include Symbols callout in the Edit Brush dialog box to have the symbols available in the Brush Edit menu.
The element you choose for a brush stroke does not have to be very large. For example, look at Figure 4-3. The brush element is made up of a 12-point stroke that's only 6 points wide. On top of that is a clone of the path, set to a 3-point stroke. The actual brush element is shown in the small circle; it is enlarged for a better view in the large circle.
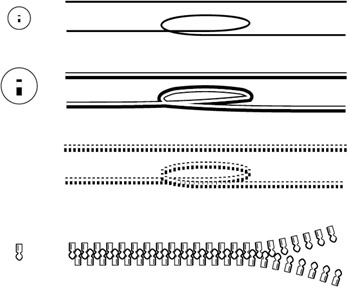
Figure 4-3: Examples of the Brush stroke
Notice in Figure 4-3 that the top two lines are simple paths with a 2-point stroke. The second pair of lines uses the brush set as a Paint stroke with Orient to Path selected. It's important that you see how the looped line has been deformed. The horizontal runs in the path curve upward from the left, and amble downward on the right. The third set of paths are clones of the first two, but the brush has been made to Spray, and is not set to Orient On Path. This arrangement follows the path closely. The last example is how you can use a brush in real life. The zipper tooth was drawn and converted to a brush. The spacing is set to 200% Fixed, and Orient to Path is checked. A path was drawn and cloned. The clone was flopped vertically with the Reflect tool. Both paths were given the Zipper brush stroke. The bottom path was then selected and Reverse Direction was applied, which turned the zipper elements upside-down. Then the path was adjusted so the zipper teeth meshed properly.
Contour Gradient
Adobe Illustrator users have been able to brag about their Gradient Mesh tool for a couple years now. Until this latest version, FreeHand users could only smile and remind the Illustrator artists that they may have a fancy gradient tool, but it isn't vector art. To the casual user who works with these drawing programs occasionally, or for fun, that's no big deal. But for professional artists who regularly output their work to print, it's a major factor. The Gradient Mesh art must be rasterized before it can be printed. That means it is going to turn into a bitmap, and that's a big deal when it comes to reproducing your artwork. A detailed discussion of bitmap and vector art can be found in Chapter 6. Vector art can be scaled up or down without suffering jaggies. Rastered art is designed to be reproduced at a specific size. Reduce it or enlarge it, and you've changed the integrity of the artwork.
You might ask, "Who cares?" Why not just do the art the size you want it, and raster it to fit the printed page and forget it. That's fine until the new guy at the agency decides to use your file at a different size or document. Then you can expect a phone call or a botched job. Thanks, I'll stick with strict vector illustrations, and do them in FreeHand. If someone wants to enlarge my EPS file, they can do it in a jiffy, and I don't have to worry about a job heading south. When I need bitmapped artwork (which is quite often), I'll continue using a bitmap-editing program, such as Adobe Photoshop. I'd rather not work in a hybrid drawing situation.
So what does the Contour Gradient do, you ask? Well, you would get the same results if you made a clone of the closed path and reduced it or used the Inset Path Xtra to make it smaller, and changed the color. The Contour Gradient has the advantage of moving the color break and center of the gradient. See Figure 4-4 for a comparison between the Contour Gradient and a run-of-the-mill blend.
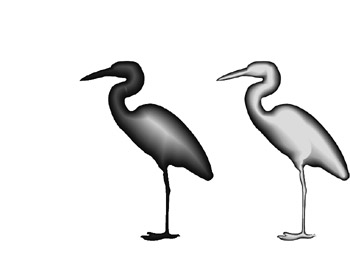
Figure 4-4: A Contour Gradient on the left, and a standard blend on the right
Navigation panel
There's no better way to put something on the Web than to use the Studio MX, and that starts with FreeHand. This program is primarily a drawing program, but it does offer several aids to Web productivity, including HTML page and SWF (ShockWave Flash files used for animation) exporting. The new Navigation panel (see Figure 4-5) not only enables you to link a URL to graphics on a page, it provides the framework for some basic actions so you can make a basic page or site to test your design.
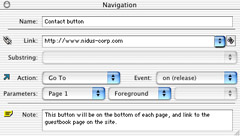
Figure 4-5: The Navigation panel leads the way to the Web.
Access the Navigation panel by going to Windows ® Panels ® Navigation. After you name your object in the Name field (up to 26 characters), you can find the object by choosing Edit ® Find and Replace, clicking the Select tab, and searching by Object Name. The field is case-sensitive, so try to be consistent in your naming practices.
Immediately beneath the Name field is the Link field. Type a URL here, or select a page within the current document from the drop-down menu on the right of the Link field. This menu lists every page in your document, and all the URLs you have entered for other objects. The binocular icon at the far right is a Link Search button. If you enter a URL in the Link field and click the icon, all objects in the document that have that link will be selected. This is a super aid in fine-tuning a Web site design, as you can readily check to see that all the buttons are linked properly.
When you want to link to a line of text, select the text, and open the Navigation panel. The selected text will appear in the Substring field. You can link to this text just as you would a graphic object.
Just below the Substring field lie the Action and Event menus. Action contains several Flash ActionScripts, including GoTo, Play, Stop, Full Screen, Start/Stop Drag, and Print. If you want the user to print a portion of an HTML page or Flash movie, the Print button will do the trick for you. The Event menu lists normal mouse/cursor actions, and a Frame Event. The Actions you choose provide various parameters in a separate menu.
At the bottom of the panel you'll find the Note field where you can enter up to 256 characters about the purpose of the object/link, or let the next person working on the job better understand what you're up to.
Library panel
Prior to FreeHand 10, there was no library, but a Symbols panel that acted as a repository for symbols. Macromedia augmented this panel considerably, and the new Library holds master pages, symbols, and custom brushes. You can export any of the Library's contents so they may be imported into another FreeHand document, and it's all handled through the Library and its Option menu.
The Library lists the number of times an element is used in the document, and on which date it was placed. If you or anyone else has edited a symbol, the date can be a real clue as to the correctness of the symbol on the pasteboard. Knowing how many instances exist in the document is big news too, because you may have forgotten about one or two symbols that could impact your decision to make changes.
Master pages
Master pages will be a boon to anyone working on multipage documents or repetitive production projects. The master page can be as simple as a blank page with guidelines, or as complicated as a navigation panel for a Web site. When it comes to Web pages utilizing links, however, you must remember that a child page will contain the links but the links are inoperable. You may be thinking, "Huh? Are you nuts?" Well, yes and no. You can place objects with links attached to them on a master page. When a child page is made from that page, the links do not work, and cannot be searched out. But, release the child page and the links are just fine. Master pages are explained more in Chapter 5.
I use a library full of master pages that are representative of my major workload. It makes sense to drag a child page onto the desktop, release the child, ungroup everything, and make the appropriate changes for the new project. After all, why invent the wheel three or four times a week?
Pen tool features
The Pen tool underwent several modifications between FreeHand 9 and 10. People new to FreeHand or coming in from Illustrator or Flash didn't have a problem with the changes, but long-time FreeHand users have had a tough time getting used to them. There's a QuickTime movie on the CD (PenTooltheMovie.mov) that shows how the Pen tool's Smart Cursor works and what to expect from the tool. The tool's attributes are explained fully in Chapter 6.
Enhanced Tools panel
The Tools panel has been blessed with a Subselect tool that you use to select objects within a group, modify paths between points, and other specialized effects explained in Chapter 6. The Hand, or Grabber, tool was also added so you can move the pasteboard around the monitor without scrolling. New graphic icons for Freeform, Zoom, and Line match the same icons in Fireworks, but the tools work exactly as they did in prior versions.
Color boxes
At first I felt that this box was pure eye candy, but I've grown to rely on it, and use it more than the Swatches panel once I get a drawing or layout under way. The color wells represent the Stroke and Fill colors, and both boxes work in the same manner: click the well and a box of color appears. You can have a selection of Web-safe colors, or only the colors that are in the Swatches panel, by choosing one or the other from a pop-up menu within the color box. I work on two monitors, and my Swatches panel is far enough away that I would rather make the short jump to the bottom of the Tools panel than mouse over to the second monitor to select a color.
Editing symbols
I discuss symbols in depth in Chapter 8, but in short, FreeHand 10 makes symbol editing easy and efficient. Just double-click the icon in the Library preview window, its name in the Library list, or select the symbol's instance on the page and select Edit from the Library Options pop-up menu. An Auto-update option shows changes in the document as you make them. Deselecting this option holds the changes until you close the edit window or change FreeHand documents. The changes are ultimately made, but the effects aren't as dynamic as watching them occur as you do the edits.
File Info dialog box (International Press Telecommunications Council Protocol)
If you're involved in the newspaper industry this is a nice feature to have. As shown in Figure 4-6, the panel allows artists to apply pertinent data to their artwork. This feature is reached by selecting Xtras ® Other ® File Info, and is described as the industry-standard file information for cataloging files destined for news media. The document's name appears in the text field if you click the Filename button at the top of the page.
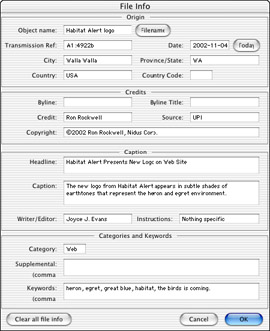
Figure 4-6: Information used by the IPTC is placed in the File Info Xtra dialog box.
Flash integration
The vector artwork done in FreeHand can be utilized directly from Flash. Simple animations can be drawn and tested in FreeHand, but I wouldn't call it an animation tool. But all the groundwork can be done here, and that saves time and provides superior results. I like to use FreeHand to make a quick animation for client approval before cranking Flash into action. The Controller panel is identical to the one in Flash (in function if not cosmetically). We can all see the effect of the animation without getting tangled up in timelines, Keyframes, and so on. The client sees the message instead of the medium.
Print Area
Select a single print area from the entire pasteboard with the new Print Area feature. Use the Page tool to align multiple pages together in reader's spreads, and print them on the same sheet of paper. If your printer doesn't output large enough pages, you can choose Fit On Paper to have FreeHand reduce the pages to fit your paper size automatically. You can also use Print Area to encompass a selection covering all the pages in your document for use as a storyboard. If you want to print only a particular section of a page, this tool isolates that part of the page for you.
Unsaved Document indicator
When you've made a change to a document, or printed it, the Save icon in the Main toolbar is grayed out. In FreeHand 10, there's now also an asterisk (*) after the file's name in the document's title bar. When you save the document, the asterisk goes away.
As you can imagine, changing an operating system is a nightmare for engineers. They have to write code that doesn't break the older operating systems, and still take advantage of the newer, classier, and hopefully more stable systems. In some areas everything works well, and in other spots it's less than exciting. FreeHand 10 works a little faster under OS X than OS 9x, and it's more fun to work with the program on OS X, but basically you won't notice anything different about the program. And that's the way it should be.
Installation is simple. Just install FreeHand while OS X is the startup system. If you restart the computer using OS 9x, FreeHand 10 opens and works just fine.
|
| < Day Day Up > |
|
EAN: 2147483647
Pages: 491
- Chapter IV How Consumers Think About Interactive Aspects of Web Advertising
- Chapter VI Web Site Quality and Usability in E-Commerce
- Chapter VII Objective and Perceived Complexity and Their Impacts on Internet Communication
- Chapter IX Extrinsic Plus Intrinsic Human Factors Influencing the Web Usage
- Chapter XVII Internet Markets and E-Loyalty