Vector Tools
|
| < Day Day Up > |
|
To use the vector tools in Fireworks, you simply need to select one. In previous versions of Fireworks, you had to switch between vector and bitmap mode. It's all seamless now. As soon as you choose a vector tool, you are automatically in Vector mode. Figure 17-1 shows the area of the Tools panel that contains the vector tools. Refer to Figure 17-1 for a detailed listing of each of these tools.
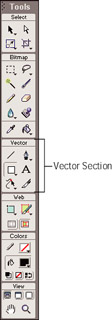
Figure 17-1: The Tools panel showing the Vector tools area
| Note | The Eyedropper tool and the Fill tool can be used in both Bitmap and Vector drawings so they are placed in the Tools panel between the bitmap and vector areas. |
The vector tools include Line Tool, Vector drawing tools (Pen, Vector Path, Redraw Path), the shape tools Rectangle tool, Ellipse tool, Rounded Rectangle tool, and Polygon tool. They also include the Text tool, Freeform, Reshape Area, Path Scrubber tools, and the Knife tool.
When a vector object is selected you can add various properties to it including strokes, fills, or effects from the Effects menu.
Using the vector shape tools
The vector shape tools are easy to use. For example, you'll use the Rectangle and other simple shape tools on a regular basis for making buttons.
Every object you draw with a vector shape tool contains a starting point and an ending point to plot the path of a line. With the vector shape tools, those points are automatically placed. You can edit the points for vector shapes at any time, although you may be prompted to ungroup a shape first. Holding down the Shift key while adding the shape constrains it to a perfect square or circle; while holding down Shift, press the Alt (Option) key to start the shape from the center point out.
Rectangle tool
The Rectangle tool is often used to build buttons and shapes. When you select the Rectangle tool, you have many options available in the Property inspector, as shown in Figure 17-2.

Figure 17-2: The options available in the Properties inspector when the Rectangle tool is selected
| Note | Select any of the tools in the Tools panel and check the Property inspector for its properties. Many tools need you to set their properties prior to using the tool. |
After you draw a rectangle, you have more options available in the Property inspector to alter the width and height, the X, Y coordinates, and the ability to add effects. You may also add fills and strokes.
| Note | In Fireworks, rectangles are grouped objects. This becomes important to know when you want to use certain tools that require an ungrouped path. |
No stroke is the default if you are starting with a new document, as shown in Figure 17-2. The red line through the circle next to the pencil icon indicates no stroke. But if you've used any tool with a stroke in the same document, the default stroke is the last one you used, except with the Pencil tool.
Drawing a triangle
Like most things in Fireworks, there are many ways to accomplish the same task. One method of drawing a triangle is with the Rectangle tool.
-
Select the Rectangle tool and draw a rectangle in your document. If you want to constrain to a perfect square then press the Shift key as you draw.
-
With the Subselection tool (white arrow), select the rectangle. The warning in Figure 17-3 opens. Click OK. A rectangle has to be ungrouped prior to editing.
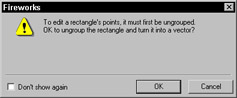
Figure 17-3: The warning that opens when you use the Subselection tool to select the rectangle -
Click one of the of the lower corner points to select it; then press the Delete key. Figure 17-4 shows the resulting triangle.
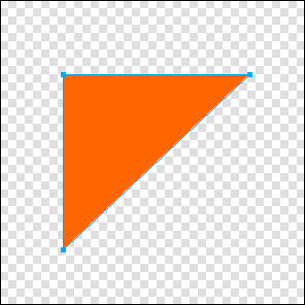
Figure 17-4: A point deleted resulting in a triangle -
You can reposition it by using any of the Transform functions that give you the Rotate option as shown in Figure 17-5. (I selected the Scale icon from the Tools panel.)
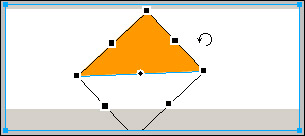
Figure 17-5: The triangle being rotated
Rounded Rectangle tool
The only difference between the Rectangle tool and Rounded Rectangle is the default of the roundness. The default rectangle roundness for the Rectangle tool is 90 degrees, and the Rounded Rectangle always remembers the last roundness setting used.
Ellipse tool
The Ellipse tool has the same options available as the Rectangle tool except for Rectangle Roundness. If you want a perfect circle, press the Shift key as you draw your ellipse.
Polygon tool
In Fireworks, you can draw equilateral polygons ranging from a triangle with three sides to a polygon with 360 sides. The Polygon tool always draws from the center out. If you want to constrain the shape to a 45-degree angle, hold down the Shift key and drag the shape.
The Polygon tool does have a few options that the other shape tools don't have. When you select the Polygon tool the Properties inspector (Figure 17-6) includes Polygon or Star shape options. You can choose the number sides, and the Angle you want, or leave Automatic checked. But, if you draw the polygon first, these options are not available. You must choose the shape, sides, and angle prior to drawing the shape.

Figure 17-6: The options of the Polygon tool prior to drawing the shape
Line tool
The Line tool only draws a straight line with two points. If you want to constrain the line in 45-degree angle increments, hold down the Shift key and drag the shape. You can choose the stroke type, size, color, and texture prior to drawing. All the options in the Property inspector become available after you draw a line or lines. Practice using the Line tool by drawing a zigzag line:
-
Select the Line tool and be sure you have color for the stroke different than the canvas color.
-
Press the Shift key to constrain to 45-degree increments to a line as shown in Figure 17-7.
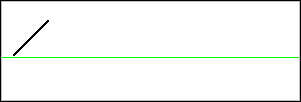
Figure 17-7: The first line drawn -
Press the Shift key and draw another line as shown in Figure 17-8. Pull out a guideline to help position and size your lines (View ® Rulers). Then drag a guide from the ruler.
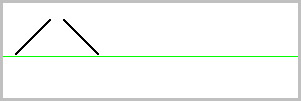
Figure 17-8: The second line drawn -
Place the lines together to form an upside-down v. With the Pointer tool, draw a selection around the two top points (or choose Select ® Select All) and choose Modify ® Combine Paths ® Join (Figure 17-9).
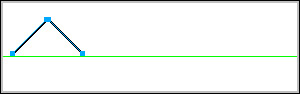
Figure 17-9: The lines joined together -
To continue with the zigzag line, choose Edit ® Clone (or Alt [Option] and drag a copy) and use the arrow keys to move into position. Repeat until the line is the size you want.
-
When your line is as long as you'd like, choose Select ® Select All; then choose Modify ® Combine Paths ® Join to make it one object as shown in Figure 17-10.
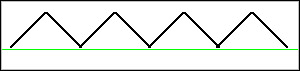
Figure 17-10: The completed zigzag line
| Tip | Another easy way to make a zigzag line is to use the Text tool. Choose an M in a font with pointed peaks, such as Lithograph. Adjust the Kerning and you'll have a line. Since it's the Text tool, you can also attach this to a path and use it as a border. |
Vector path drawing tools
The drawing tools enable you to draw any shape you want. If you have a digital drawing tablet, now would be the time to use it. It's much easier to draw freeform lines with a drawing pen than it is with a mouse.
Pen tool
With the Pen tool, you don't actually draw a line; you plot the points, as you would when drawing a dot-to-dot picture. Each click places a new point and between each point, a line segment is added.
The Pen tool has two kinds of points: a Corner point, which has at least one straight segment, and a Curve point, which has at least one curved segment. To see first-hand the difference between these two types of points, follow these steps:
-
Open a new document (File ® New) and use a size of 300 pixels by 300 pixels. Check to be sure the line has a color assigned to it. In the toolbar near the bottom in the Color section, click the color well next to the pencil icon and choose a color.
-
Select the Pen tool and click the canvas; go straight across the page a few inches and click again. A line connects the two points you added. Continue clicking anywhere on the canvas. No matter where you click, the lines keep connecting the dots.
-
Close your first practice document and open a new one (File ® New); any size is fine, but 200 pixels by 200 pixels gives you a little room in which to practice. Select the Pen tool and click the canvas; click again a few inches away, and then go down the page a bit and click and drag. See what happens as you drag? The line is curved, as shown in Figure 17-11. It takes practice to get used to working with a curved line.
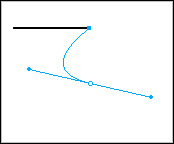
Figure 17-11: A curved line using the Pen tool
| Cross-Reference | See Part II of this book on FreeHand for even more Pen tool practice. There are also some movies and tutorials on the CD-ROM for more practice. |
When you draw with the Pen tool and drag to form curved points, Bezier control handles are added to the path. Control handles control the shape of the object.
Shapes form closed paths; a line that does not make an enclosure is considered an open path. To end an open path, double-click the last point or choose Edit ® Deselect. To form a closed path, click the starting point. As you move your cursor to the starting point, look for a small circle to appear beside the arrow. The circle indicates that clicking will complete a closed path. Most tasks with the Pen tool have these small indicators to let you know how clicking will affect a point.
Vector Path tool
The Vector Path tool is similar to the Brush tool; it draws like a paintbrush. But the result is still a path containing points. A path with a stroke applied can be edited like any other path.
|
| < Day Day Up > |
|
EAN: 2147483647
Pages: 491