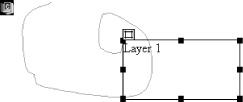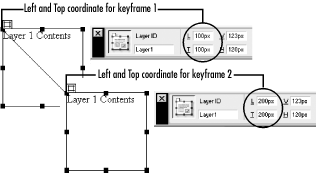| Timelines can modify the width , height , top , left , z-index , and visibility attributes of layers , but width and height changes work in Internet Explorer only (they are ignored by NN4 and Opera). Timelines can also modify the src attribute of images to create a slideshow. To change other image attributes, such as to animate its position, place the image within a layer (likewise for other HTML elements) and then alter the layer attributes.  | Select a keyframe before modifying an object's properties. You can modify one or more properties at each keyframe using the Property inspector (or by moving or resizing a layer in the Document window). | | Table 17-1 explains how to set the attributes of layers and images. The src attribute applies to images only; the remaining properties apply to layers only. Table 17-1. Setting properties of layers | Property | Select a keyframe and then change property | | src | Change the Src field in the Property inspector (applies to images only). | | visibility | Change the Vis field in the Property inspector. Layers appear on the page even after their animation terminates, unless the visibility is set to hidden. Also see the Show-Hide Layers behavior. | | width | Change the W field in the Property inspector or use the resize handles to resize the layer in the Document window. (Supported by IE4+ only; has no effect in Netscape.) | | height | Change the H field in the Property inspector or use the resize handles to resize the layer in the Document window. (Supported by IE4+ only; has no effect in Netscape.) | | z-Index | Change the zIndex field in the Property inspector or change the Z column value in the Layers panel. | | top | Change the T field in the Property inspector or move the layer in the Document window (drag the tab in the layer's upper-left corner). | | left | Change the L field in the Property inspector or move the layer in the Document window (drag the tab in the layer's upper-left corner). | 17.2.1 Animating Layer Position Section 17.2.1.1 shows how to change a layer's position over time. 17.2.1.1 Procedure 6 -
Create a layer using the Draw Layer tool in the Objects panel's Common category (see Chapter 4 for details). -
Add the layer to the timeline using Modify  Timeline Timeline  Add Object to Timeline. Add Object to Timeline. -
Click on a keyframe, such as the ending keyframe, in the Timelines panel (avoid double-clicking it, which selects an entire animation bar). -
In the Document window, select the layer and drag it to a new location (use the tab in the layer's upper-left corner to drag it). -
A thin gray line marks the animation path for the layer. The layer will animate between the two keyframes over time. -
To create a more complex animation path, add one or more keyframes and repeat Steps 3 and 4 for each intermediate keyframe. If an animation bar contains two keyframes, the animation path is a straight line. When using additional keyframes, the animation path is a Bzier curve as seen in Figure 17-2. To alter the path, change the position of the layer in a keyframe, adding keyframes as necessary. To create straight line paths, create a series of separate animation bars, each with beginning and ending keyframes only. 17.2.1.2 Recording an animation path You can record an animation path directly by selecting a layer and choosing Modify  Timeline Timeline  Record Path of Layer (or by choosing Record Path from the contextual menu). When you select Record Path, the Timelines panel opens. Drag the layer by the tab in its upper-left corner using the left mouse button. Drag it around the Document window along the desired path to create an animation, as shown in Figure 17-3. (Dreamweaver creates keyframes as needed to approximate the intended path.) Record Path of Layer (or by choosing Record Path from the contextual menu). When you select Record Path, the Timelines panel opens. Drag the layer by the tab in its upper-left corner using the left mouse button. Drag it around the Document window along the desired path to create an animation, as shown in Figure 17-3. (Dreamweaver creates keyframes as needed to approximate the intended path.) Figure 17-3. Layer with recorded path 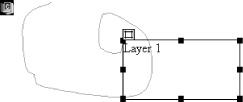 17.2.2 Changing Properties with the Properties Panel You can also alter properties by selecting a keyframe and then setting the new value in the Property inspector. Figure 17-4 shows how to set the Left and Top coordinates for two keyframes of an animation using the Property inspector. Figure 17-4. Layer at positions (100, 100) and (200, 200) 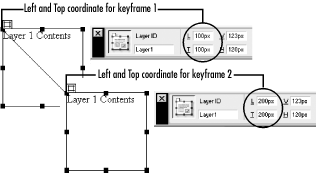  | Property changes made when a keyframe is selected affect that keyframe only (although it causes tween frames to be recalculated). Select a keyframe or create one, if needed, before changing an object's properties. Property changes made when a tween frame is selected affect the entire animation bar. | | Changing the layer position while a tween frame is selected shifts the entire path without altering its shape. For example, if you select a tween frame and increase the Left coordinate by 50 pixels, the entire animation path shifts 50 pixels to the right. Likewise, changing a property without first selecting a keyframe changes the property's setting for the entire timeline (the life span of the document). 17.2.3 Working with Images You can alter an image's src attribute over time, which changes the picture displayed by changing the graphic file associated with the <img> tag. Select a keyframe before changing the src attribute in the Property inspector. Changing the src attribute outside of a keyframe changes it for the entire document's lifespan. All image files should be the same size (if not, they will all be scaled to the size of the image indicated in the Property inspector). To move an image over time, place it in a layer and animate the layer in a timeline. To create the effect of images appearing and disappearing , insert the images into layers and then change the layer visibility over time. This technique is often more effective than changing a single image's src attribute. Likewise, you can simulate a change in both an image's graphic and position by animating two different images in two different layers as follows : -
Create a layer and insert the first image into it. -
Animate the first layer's position using a timeline as described in Section 17.2.1.1. -
In the last frame of the animation, hide the layer by using the Property inspector to set its Vis property to hidden (or by using the Show-Hide Layers behavior as described later). -
Create a second layer and insert the second image into it. -
Animate the second layer's position so it begins where the previous layer's animation ended. -
Set the layer's visibility to hidden until reaching the frame in which you want it to appear. 17.2.4 Animation Rate A timeline's frame rate controls animation playback speed and can be changed in the Fps field of the Timelines panel. The default frame rate is 15 frames per second (fps). Lowering the frame rate below 6 or 8 fps may result in jerky animation. Because animation is processor- intensive , higher frame rates may not be achievable on lower-end machines. The target frame rate is the maximum speed at which the animation will occur; achieving the rate is not guaranteed . Each timeline can have a different frame rate.  | Browsers are not optimized for animation. For serious animation, especially when using audio and interactivity, consider using Flash, Shockwave, or Synchronized Multimedia Integration Language (SMIL). | | Keep animations simple and don't expect a high frame rate. If you must use browser animation, consider these tips: -
Keep animated elements as small as possible. -
Don't animate more than a few elements at a time. -
Preload images using the Preload Images behavior. -
Use the Show-Hide Layers behavior and the Set Text of Layer behavior to create pseudo-animations. Likewise, change the layer background color using the Change Property behavior. -
Allow users to move layers using the Drag Layer behavior. |