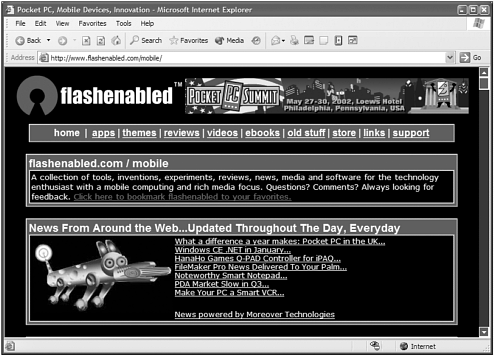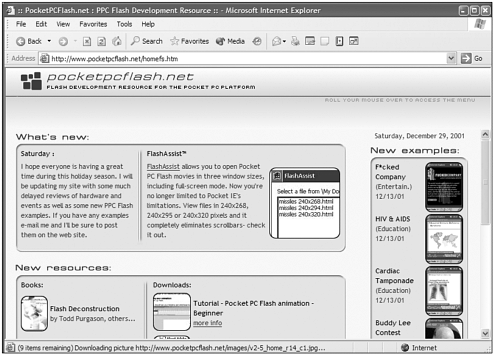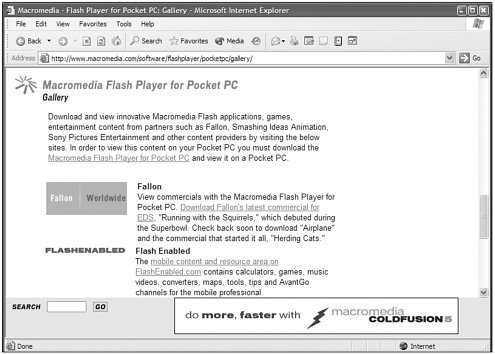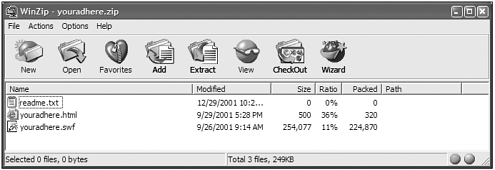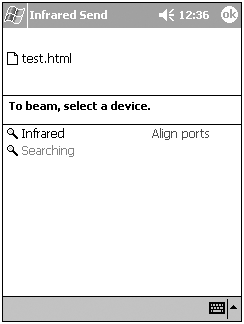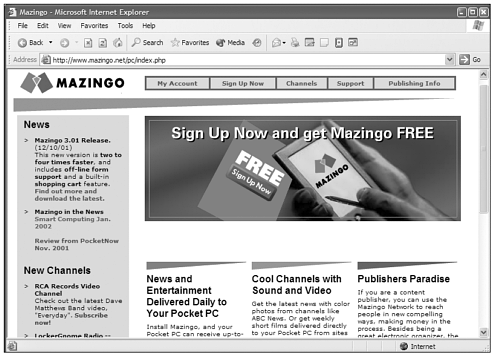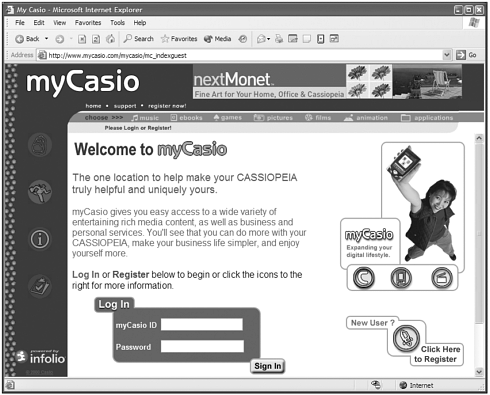DISTRIBUTING YOUR FLASH CONTENT FOR THE POCKET PC
| After creating your Macromedia content for the Pocket PC, you'll need to get as many people as possible to view it. There are many places online right now that are content hubs for Flash for Pocket PC content: Flashenabled.com/mobile (www.flashenabled.com/mobile), a collection of inventions, applications, and fun with a Pocket PC focus (see Figure 2.42). Figure 2.42. FlashEnabled.com PocketPCFlash.net (www.pocketpcflash.net), one of the best resources on the web for Macromedia content for the Pocket PC (see Figure 2.43). Figure 2.43. PocketPCFlash.net Macromedia Gallery (www.macromedia.com/software/flashplayer/pocketpc/gallery/), the place that started it all (see Figure 2.44). Macromedia has one of the best galleries of mobile content for Pocket PCs in the world! Figure 2.44. The Flash Gallery for Pocket PC on Macromedia.com. Generally, Flash files are distributed as Zip files with three types of files included (see Figure 2.45): Figure 2.45. Zipping the files for distribution.
This is often the first interaction a user will have with your content; because this is a part of the total user experience and overall usability, try to make the processes of getting the application up and running as easy as possible. Focus group and QA testing your application should help tease out any installation issues. Developers also can distribute content with installers such as InstallShield with full-featured install and uninstall features. This is often used for mission-critical projects with budgets. Many developers who create Pocket PC applications for large clients use InstallShield Professional. For more information on InstallShield professional visit: www.installshield.com/isp/info/features.asp. You can also use Pocket Setup from HelpStudio Software, which has similar features but costs less: www.pocketsoft.hpg.ig.com.br/pocketsetup/index.htm. Pocket Setup comes in both standard and professional versions; review the features to determine which is the most appropriate version for your project. Another similar application is Pocket PC Install: www.datamasta.co.nz/ppcinstall.htm. And if you'd like to install your applications from the web for the Pocket PC directly, be sure to check out CEWebInstallX: www.doctorce.com/cewebinstallx_features.htm. Lastly, you can also use a CAB file. Self-installing CAB files are provided as an alternative to installers. The CAB files can be placed on a variety of medias or on a Pocket PC directly. With a single tap, the software will self-install. You'll also need to create an INI and Setup executable. After you have your CAB files, SETUP.INI file, and a SETUP.EXE file to invoke the CE Application Manager, you simply need to put the files on a CF card, CD, disk, or in a Zip file for distribution to your users. Understanding the steps required to get these files can be quite a bit to absorb the first time you do an installation, but subsequent installations will go quickly because you can simply change a few values in your source files from any previous installation. CAB files are very useful when you know the user may be beaming your content (see Figure 2.46). Pocket PCs cannot beam folders or multiple files at once, only one file at a time. If you can make it easier for your users to distribute your content for free, you've won half the battle of a successful application. Figure 2.46. Beaming files on the Pocket PC. For more information on CAB files visit: www.microsoft.com/mobile/developer/technicalarticles/installation.asp. There are also ways to distribute your Flash content through content distributors such as Mazingo and MyCasio. Although AvantGo can be used to distribute some content, we're not going to cover AvantGo because it does not support any rich media and is primarily used for text transfer and some images. For more information about AvantGo visit: www.avantgo.com. And for creating content for AvantGo channels visit: http://ami.avantgo.com/support/developer/channels/. Mazingo (www.mazingo.net/) is a very exciting (and perhaps the best way) to distribute your Flash applications for all Pocket PCs online (see Figure 2.47). The name "Mazingo" comes from the concept of "Magazines to go." Pocket PCs can do some amazing things with text, audio, video, and other rich media, and Mazingo enables publishers and developers to reach readers with a very exciting and easy-to-use form of subscription content. Figure 2.47. Mazingo is one of the best ways to distribute your content. Mazingo offers Flash channels, which allow developers to have users subscribe to your Flash applications. This means that on every sync (or predetermined interval), the (updated) content will be transferred to the device. Publishing a Flash movie as a Mazingo channel is easy, but it requires a special setup. For starters, the audience needs the following installed:
Because Flash for the Pocket PC only plays inside HTML pages, you must transfer an HTML and SWF file by following these steps:
A basic cover page has a link to the container page, and whatever text and artwork you like. You should make it clear to the user that the Flash Player is required to view the animation, and tell your users how to get it. The container page is loaded into the browser and plays the Flash file. Here's an example of how it would be coded. Notice the special tag near the end of the file, which is necessary so Mazingo can find the SWF and transfer it to the device: <HTML> <BODY bgcolor="#000000" TOPMARGIN=0 LEFTMARGIN=0 MARGINWIDTH=0 MARGINHEIGHT=0 STYLE="margin: 0px"> <OBJECT class codebase="http://active.macromedia.com/flash2/cabs/swflash.cab#version=4,0,0,0" ID=anystring WIDTH=240 HEIGHT=240> <PARAM NAME=movie VALUE="youradhere.swf"> <PARAM NAME=quality VALUE=high> <PARAM NAME=scale VALUE=exactfit> <PARAM NAME=bgcolor VALUE=#000000> </OBJECT> <this tag loads the Flash file in Mazingo: href="youradhere.swf"> </BODY> </HTML> When you submit your site, keep in mind the following fields:
Another similar way to distribute content is MyCasio (www.mycasio.com). MyCasio gives developers and content providers an easy way to distribute a variety of entertaining rich media content, as well as business and personal services for users (see Figure 2.48). With its unique "grab & go" system, the MyCasio service provides a one-stop-shop for mobile users to easily access and download business applications and information services and includes digital music, pictures, animation, video, and games. This service is a value-added service to owners of Casio Pocket PCs and Casio electronics. Figure 2.48. MyCasio! Another great place to distribute your content. Creating MyCasio content is a straightforward process, but has some specific requirements. Be sure to check the MyCasio web site on a regular basis as some information may change. The user will need:
As the content provider you will need to provide the following:
You'll also want to work with MyCasio to promote your MyCasio content. The following is the process in which information from MyCasio content is transferred to a Casio device:
On the server side, proper mime type associations and extensions are required to deploy MyCasio content. A special INFC file is used to tell the MyCasio application on the desktop and device where the content is and then places it on the device. To properly support the new file type, the file must have the .infc extension and all web servers that will host these files must have the "application/infolio-cagent" mime type associated with the .infc extension. If the INFC file is being generated dynamically, then the server script should specify the mime-type in the response header.
The meta file (INFC) that you link to will use the following XML format:
The ITEM tag will have these required child tags:
The ITEM tag may also have these optional child tags:
If a tag is present it must not be empty. (It must at least contain a space.) Sample XML data (INFC) file: <ITEMS> <ITEM> <TITLE>Your Ad Here</TITLE> <URL>http://www.contentpartner.com/mediafiles/youradhere.swf</URL> <CHANNEL>myapp</CHANNEL> <PARTNER>Flashenabled</PARTNER> </ITEM> </ITEMS> The following is the meta-file format detail that helps explain the sample XML file tags. Consult MyCasio.com for more information.
The following channels are currentlysupported, included are the descriptions. Be sure to visit MyCasio for more information: mymusic "my music" channel myanim "my animation" channel myebook "my ebook" channel mymovie "my movie" channel mypic "my pictures" channel mygame "my games" channel myapp "my applications" channel myinfo "my information" channel The following is a sample HTML page with link to the INFC file sample as previously described: <html> <head> <title>Flashenabled MyCasio Channel</title> <meta http-equiv="Content-Type" content="text/html; charset=iso-8859-1"> </head> <body bgcolor="#FFFFFF" text="#000000"> Welcome to the Flashenabled MyCasio Channel, <a href="fecasio.infc">click here</a> to get If all works well, the Flash movie will be rendered inside the Backpack application. If you're having trouble getting this to work, visit MyCasio.com or download the sample files.
Using the Auto Run Feature to Install and Transfer Files on the Pocket PCThis final option is not for the weak of heart; in fact we're not totally sure this works all the time. Pocket PCs can Auto Run files and applications on CF cards inserted into the Pocket PC. Auto Run must be turned on by going to the Start menu, Settings, and clicking the System tab, and then the Auto Run icon. Note: Not all Pocket PCs will have the Auto Run functionality; consult the device documentation for more information. Creating the Auto Run content is somewhat of a mystery that's not fully documented. That said, we're going to point you to the best places. For more information on Auto Run, search eVB (Embedded Visual Basic) with the "Using Auto Run on the Pocket PC" as the search term. Also, more information can be found about Auto Run by visiting http://msdn.microsoft.com/library/default.asp?url=/library/en-us/wcesetup/htm/instapps_23.asp.
| ||||||||||||||||||||||||||||||||||||||||||||||||||||||||
EAN: N/A
Pages: 178