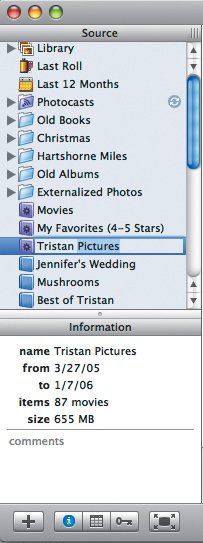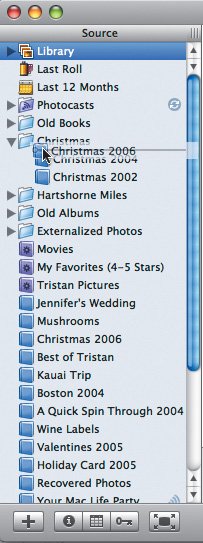Renaming and Rearranging Sources
| You'll undoubtedly want to rename everything in the Source pane to give the items descriptive names. Plus, since iPhoto initially lists sources in the order you created them, you'll probably want to move them around in the list. Ways to rename a source:
To rearrange the source list:
Tips
|