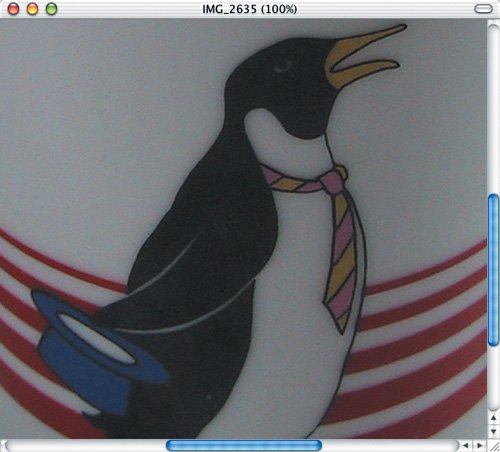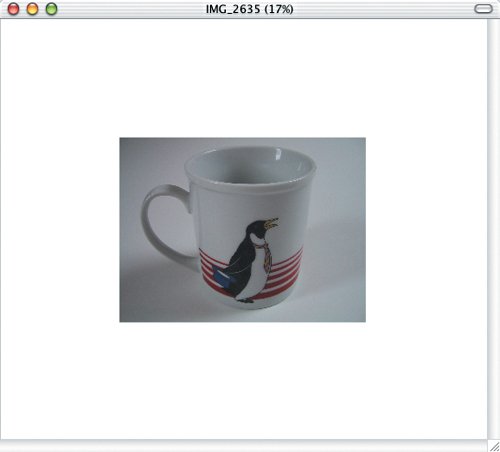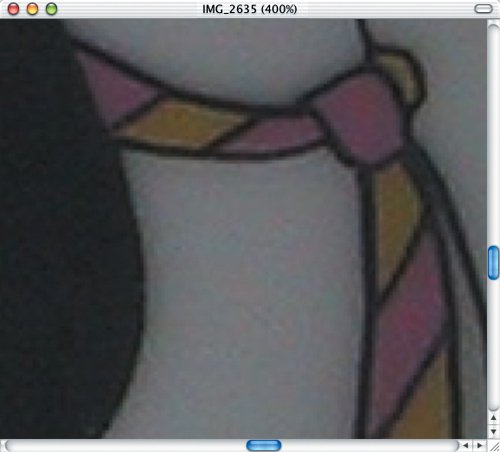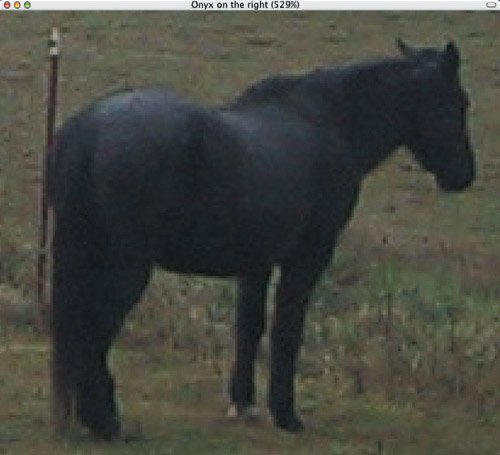Understanding Resolution
| Understanding how the dimensions of a digital photo relate to what comes out of a printer is hard. That's why iPhoto merely alerts you with a warning icon when a photo won't print well at a specific size. Read these two pages to learn why iPhoto displays warning icons; "Dealing with Warning Icons" in Chapter 9, "Troubleshooting," offers help. Pixels and DotsEvery digital photo is made up of a rectangular grid of points, called pixels, each of which can display one of sixteen million colors or several hundred shades of gray. For instance, photos from one of my cameras are 1600 pixels wide by 1200 pixels high. Monitors also display rectangular grids of pixels, often 1024 pixels wide by 768 pixels high. Not all of a 1600 x 1200 photo can fit on a 1024 x 768 monitor when every pixel in the image is mapped to a pixel on the monitor. To display a photo so it fills a monitor, iPhoto removes pixels on the fly, a process called downsampling. You can't perform the same one-to-one mapping when it comes to print, though, because most printers (which have only four or six colors) can't display a pixel's exact color in a single dot. Instead, they use collections of single-colored dots to fool the eye into seeing that color. For this reason and other more complex ones, the main fact to grok is that, in general, the more pixels in the image, the better it will look printed. This fact is particularly relevant when you're printing images at large sizes. For instance, why does an image that looks fine when printed at 4" x 6" appear fuzzy at 8" x 10"? Imagine a knitted blanket. If you stretch it to make it larger, you can see through the holes between the strands of yarn. Expanding a photo to print at a larger size works similarly, except the printer fills in each hole with dots of roughly the same color as the dots surrounding the hole, a process called interpolation. The more pixels in the image, the smaller the holes that need to be filled, and the less interpolation is necessary. Downsampling vs. InterpolationDownsampling onscreen works well, since it's easy to remove similarly colored pixels without changing the image much. Even though the photo loses pixels and thus some detail, quality doesn't suffer too much (Figure A.8 and Figure A.9 on the previous page). Along with the fact that onscreen images are extremely bright because monitors emit light, whereas paper reflects light, minimal downsampling helps explain why photos look good on monitors at full size. Figure A.8. The original image at 100 percent. Figure A.9. Shrink the image to 17 percent of original size and the loss of detail caused by downsampling makes it hard to see the stripes on the penguin's tie. Interpolation, particularly on a printer, is different. There's no way to avoid the fact that expanding a photo requires adding dots that didn't exist before, and because those dots exist only by virtue of the dots around them, they make the image look fuzzier (Figure A.8 and Figure A.10 on the previous page). Interpolation simply cannot add details to the image that weren't originally present. Scale an image too large, and iPhoto warns you that so much interpolation will be needed that you won't like the result. Figure A.10. Expand the image to 400 percent of the original and the fuzziness added by interpolation becomes evident. Cropping Implies InterpolationCropping exacerbates the problem because it removes pixels, making the photo smaller and requiring more interpolation to expand the image back up to the desired size. To see this, compare the original image in Figure A.11 with Figure A.12, which shows a heavily cropped version of the same image, displayed at the same size as the original. Notice how the cropped horse is fuzzier. Figure A.11. The original 1600 x 1200 pixel image, with a small area to crop selected.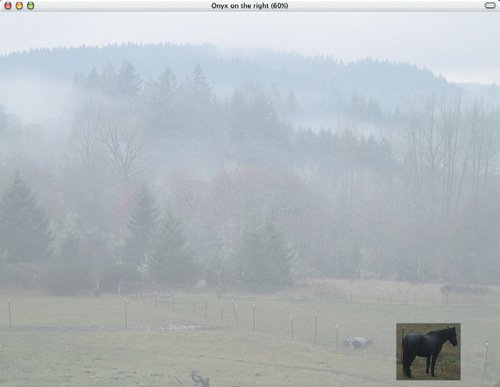 Figure A.12. Crop the image to 206 x 183 pixels and you can see how the horse looks much fuzzier due to all the interpolation necessary to expand it to the desired size. |
- Chapter II Information Search on the Internet: A Causal Model
- Chapter V Consumer Complaint Behavior in the Online Environment
- Chapter VIII Personalization Systems and Their Deployment as Web Site Interface Design Decisions
- Chapter XIII Shopping Agent Web Sites: A Comparative Shopping Environment
- Chapter XVI Turning Web Surfers into Loyal Customers: Cognitive Lock-In Through Interface Design and Web Site Usability