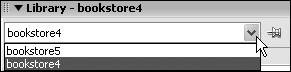| The library stores the symbols, components, sounds, bitmap images, and digital video items that you use in your Flash FLA file. Any time you create a new symbol or import sound, video, and bitmaps, those items are automatically added to the library. In the library, you can view, organize into folders, rename, or adjust properties of nearly every asset you can use in Flash. You can also add new items to the Stage from the library by dragging items out and dropping them where you like (as long as it is in a keyframe and an unlocked layer).  In Flash, every document has its own library. What's more, document libraries can be opened separately from an FLA file, so that you can share or copy assets from one library to the next. When more than one Flash document is open, the Library drop-down list will allow you to switch back and forth to different document libraries quickly. The selection in the drop-down list always shows the active document library unless you click the Pin Library icon to keep the selection locked in place. The New Library Panel button launches the currently selected library in its own panel. 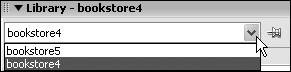 Buttons for creating new symbols, deleting selected assets, showing asset properties, and organizing assets into folders are all at the lower-left corner of the Library panel. In this exercise, you will learn your way around the library and create some folders to organize the elements you will import into the document. You should still be working with bookstore5.fla for this exercise. 1. | Select Window > Library to open the library if it is not already open.
The library is like any other panel in Flash; it can be minimized, maximized, docked, and undocked. In your library, there will be several named items already showing; the Button component, and the grMenuGraphic and grOutline. The grMenuGraphic and grOutline symbols were automatically added to the library when you converted those graphics into your graphic symbols. Likewise, when you dragged and dropped a Button component to the Stage in the previous lesson, it was added to the library. Why? So these items can be reused. Even when you delete an instance of an asset from the Stage, it is still kept in the library.
Note The graphics that you produced on the Stage with the drawing tools are not symbols, so they aren't added to the library. They're referred to in Flash as raw or primitive graphics. Nothing that is directly drawn on the main Stage is a symbol until you make it one. | 2. | Delete the Button component from the library.
To delete an asset from the library, select it and then click the trash can icon in the lower portion of the panel. You can also Right- or Control-click the asset and select Delete from the context menu.
Note If you have elements in the library that are not used in the application, they are not exported in the SWF file when you publishwith the sole exception of Flash's built-in components. Always delete unused components from your document library to save file size. | 3. | Create a new library folder by clicking the New Folder button. Name the folder graphics and put both graphic symbols in it.
Library folders are very useful in Flash because often you will have many, many assets. Organizing them into well-named folders can make finding things much easier.
Press the New Folder button at the bottom of the Library panel. When the folder is created, you can name it straight away. Name it graphics. You can rename the folder by double-clicking the folder name and entering a new value. Click and drag both graphic symbols into the new library folder.
Tip By default, the library folder is collapsed. To expand it, double-click the folder icon. If you double-click the name, Flash thinks you're trying to rename the folder. | 4. | Create four more library folders named components, buttons, media, and movie clips.
We will add assets to each of these folders in later exercises.
| 5. | Open the grMenuGraphic symbol from the library.
When you double-click a symbol in the library, you enter into symbol-editing mode. Here, you are changing the master properties of the symbol, which will affect all instances of that symbol used in your document.
If your graphics folder is collapsed, double-click the folder icon to expand it. Then double-click the grMenuGraphic symbol icon to enter symbol-editing mode. Don't make any changes; this step just shows you how to go into symbol-editing mode from the Library panel. Click Scene 1 on the edit bar to exit symbol-editing mode.
| 6. | Save your work.
|
|